Stammdaten in Campus Events
Eine Veranstaltung ist aus einer Reihe von Stammdaten zusammengesetzt.
Die Stammdaten werden zentral unter Campus Events Backend > Veranstaltungen > Stammdaten verwaltet.
Wird ein konkretes Stammdatum aktualisiert z.B. Mia Muster unter Kontaktpersonen so wird die Änderung für alle Veranstaltungen sichtbar, die das Stammdatum Mia Muster aus Kontaktpersonen nutzen.
Wie kann ich ein neues Stammdatum anlegen?
Neue Datensätze, z.B. Mia Muster als Kontaktperson werden über den Button [+ Neu] rechts oben in Campus Events Backend angelegt.
Je nach Stammdatum stellt das Erstellungsformular unterschiedliche Felder zur Verfügung.
Mit "Speichern" oder "Speichern & Schließen" werden die Änderungen gesichert und ggf. die Bearbeitungsoberfläche geschlossen. Über die Schaltfläche "Löschen" wird der Datensatz unwiderruflich gelöscht.
Wichtige Felder im Stammdatum Formular
Sichtbar
- Das Ankreuz-Feld
Sichtbardefiniert, ob ein Stammdatum im Veranstaltungseditor ausgewählt werden kann. Ist das Häkchen gesetzt, so kann der Datensatz für eine entsprechende Stammdatum-Kategorie an einer Veranstaltung ausgewählt werden. Die ausgewählten Stammdaten werden dann an der Veranstaltung auf der Webseite angezeigt.
Sichtbarkeit (Campus Events ist Mandantenfähig)
- Keine Zugriffsbeschränkung - Jeder Backenduser kann den Datensatz lesen, editieren und verwenden.
- Mandant - Nur Backenduser die dem ausgewählten Mandanten zugeordnet sind und entsprechende Berechtigungen besitzen, haben Zugang zu diesem Datensatz.
- Ist einem User nur ein einziger Mandant zugeordnet, so wird der Mandant bei neu erstellten Datensätzen automatisch ausgewählt.
Welche Stammdaten gibt es?
Campus Events(Backend) > Veranstaltungen > Stammdaten
Veranstaltungsangaben
Dieser Abschnitt der Dokumentation befindet sich noch im Aufbau. Bitte wenden Sie sich bei Fragen an unseren Support.
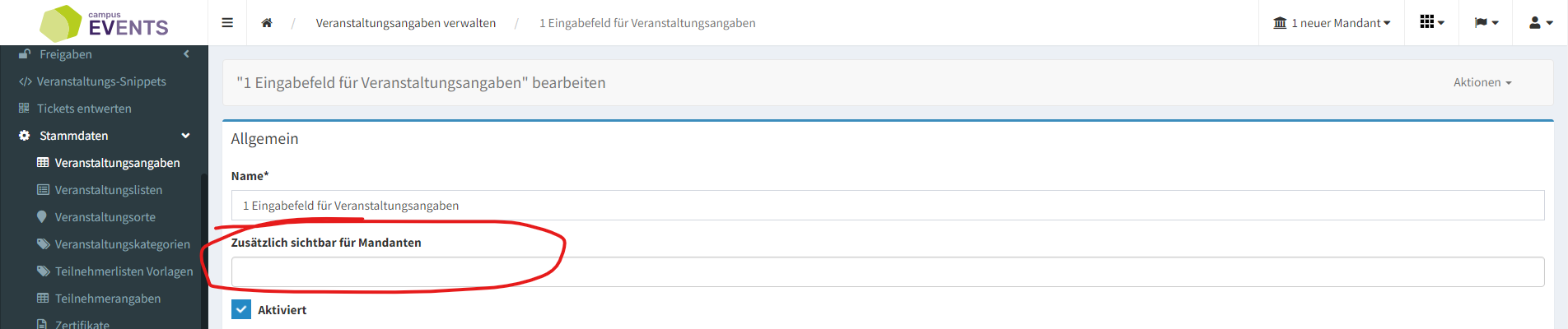
Zusätzlich sichtbar für Mandanten
Berechtigung "Sichtbarkeit für weitere Mandanten" Die Berechtigung ermöglich, das Feld "zusätzlich Sichtbar für Mandanten" zu pflegen und entsprechend die Sichtbarkeit zu definieren. Diese Berechtigung ist nur in Verbindung mit entsprechenden Berechtigungen zielführend, wie z.B. Stammdaten > Veranstaltungsangaben Editor.
Felder
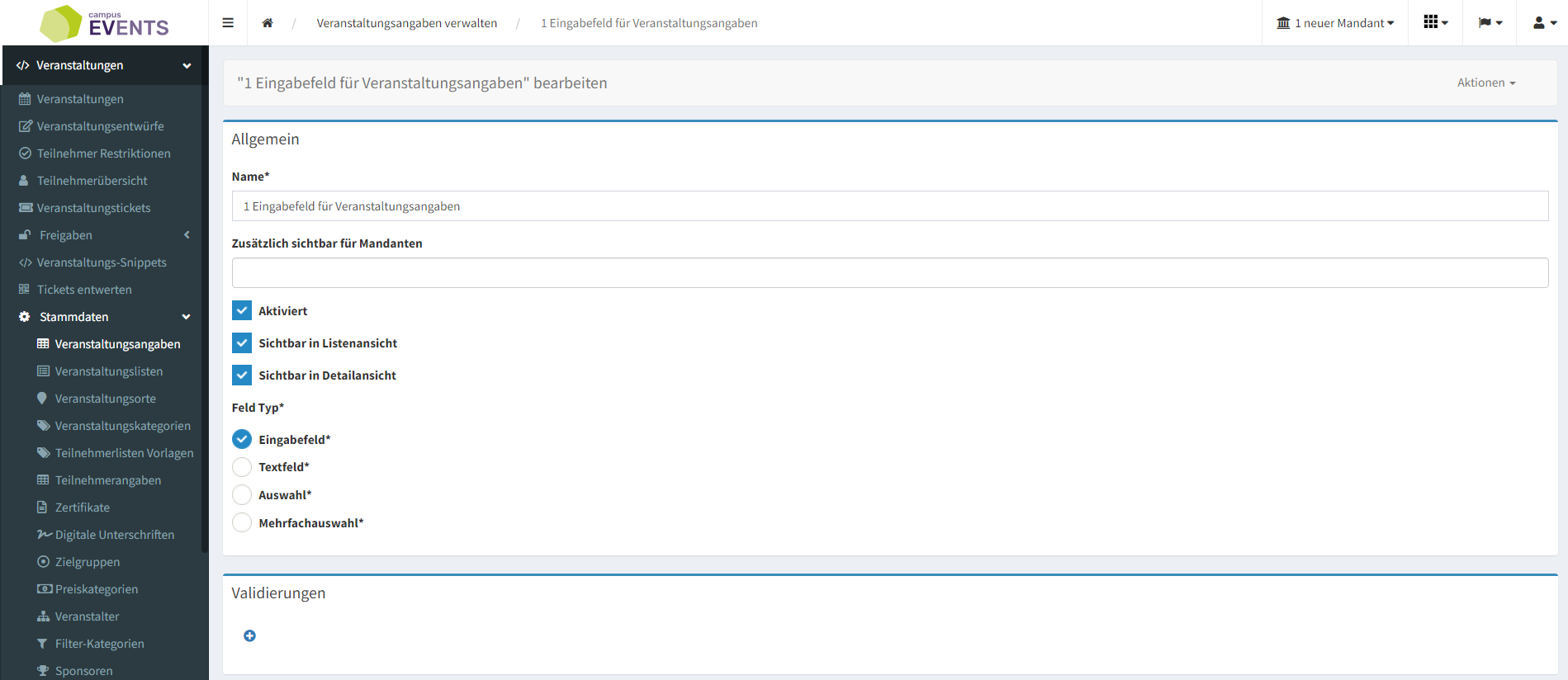
Individuelle Veranstaltungsangaben können auch im Frontend dargestellt werden (Startseite / Listenansicht + Veranstaltungs-Detail-Ansicht).
2 Neue Felder:
"Sichtbar Listenansicht"
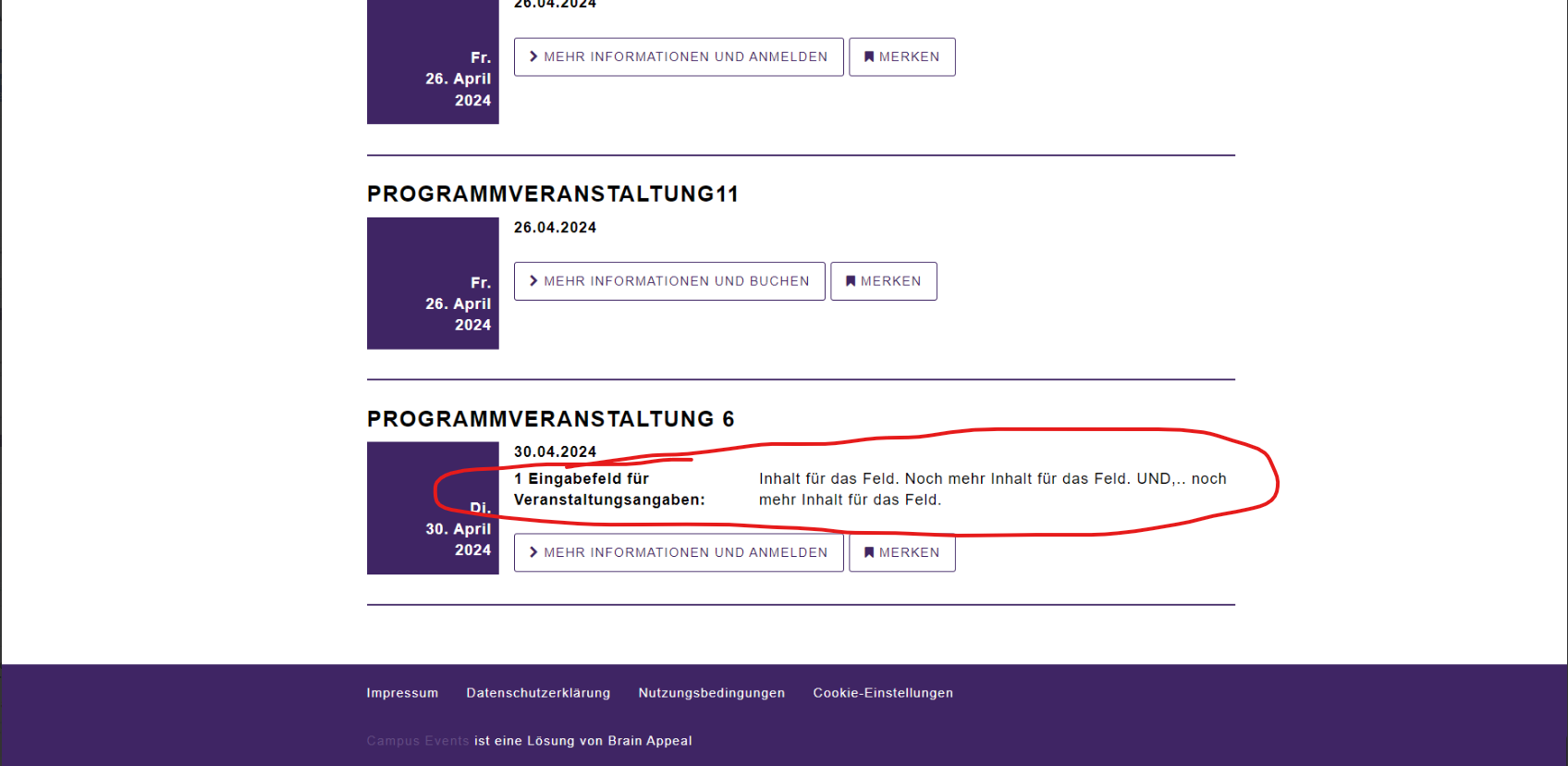
"Sichtbar in Detailansicht"
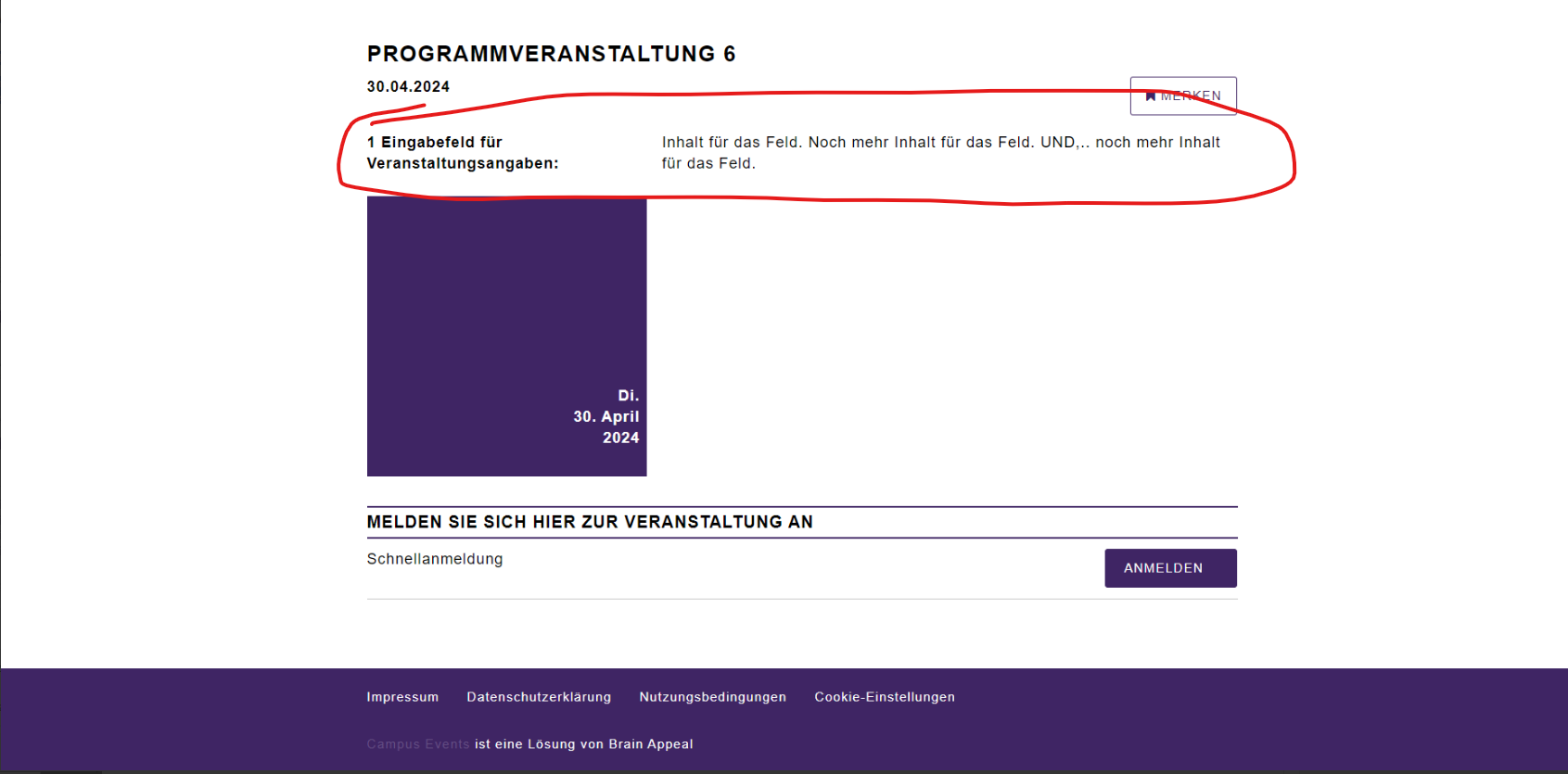
Veranstaltungslisten
Veranstaltungslisten Übersicht
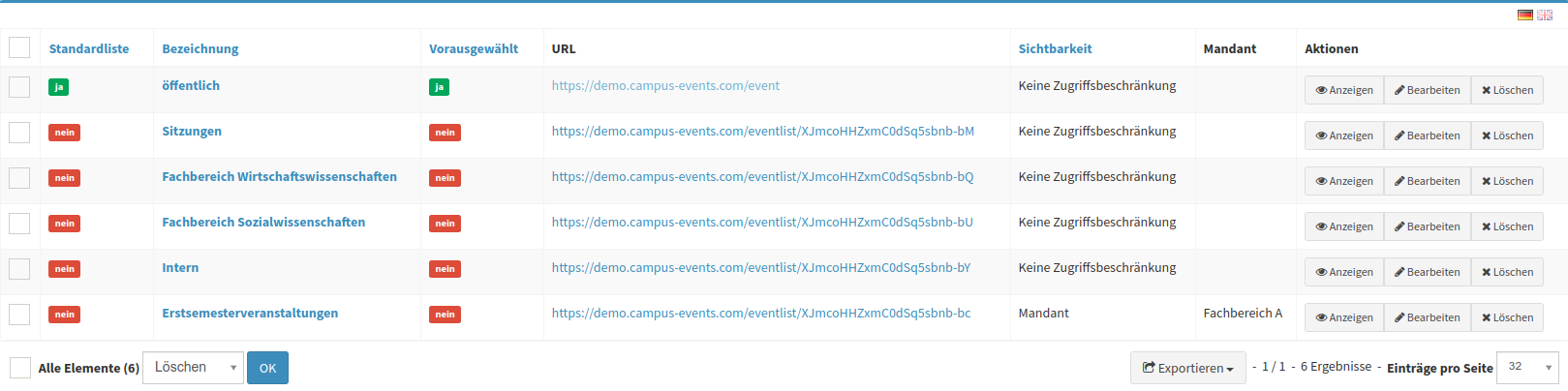
Abbildung: Veranstaltungslisten Übersicht
Die Bedeutung der einzelnen Spalten der Veranstaltungslisten Übersicht ist weiter unten, unter Bearbeitung Veranstaltungsliste dokumentiert.
Was ist eine Veranstaltungsliste?
Mittels einer Veranstaltungsliste lassen sich veröffentlichte Veranstaltungen abhängig vom Kontext gruppieren. Solche konkreten Veranstaltungslisten sind über einen einzigartigen Link teilbar.
Wird solch ein Link zu einer Veranstaltungsliste aufgerufen, so werden nur die Veranstaltungen angezeigt welche auf dieser Veranstaltungsliste eingetragen wurden.
Die Campus Events Startseite ist eine sogenannte Standard-Veranstaltungsliste, jeder Mandant hat die Möglichkeit seine Veranstaltungen hier optional zu veröffentlichen.
Veranstaltungsliste anlegen
Ausgehend von der Veranstaltungslisten Übersicht, rechts oben auf den Neu Button klicken, um das Formular für die Erstellung einer neuen Veranstaltungsliste zu öffnen.
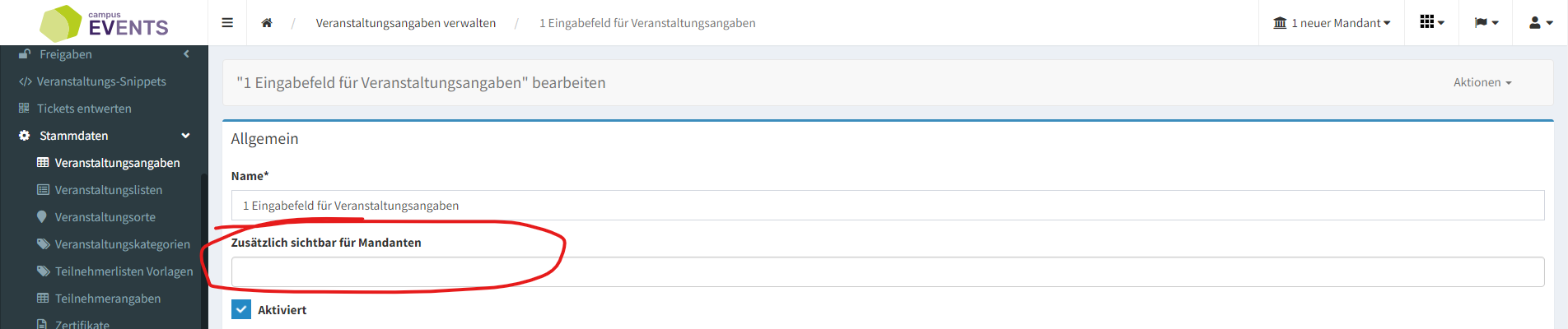
Zusätzlich sichtbar für Mandanten
Berechtigung "Sichtbarkeit für weitere Mandanten" Die Berechtigung ermöglich, das Feld "zusätzlich Sichtbar für Mandanten" zu pflegen und entsprechend die Sichtbarkeit zu definieren. Diese Berechtigung ist nur in Verbindung mit entsprechenden Berechtigungen zielführend, wie z.B. Stammdaten > Veranstaltungslisten Editor.
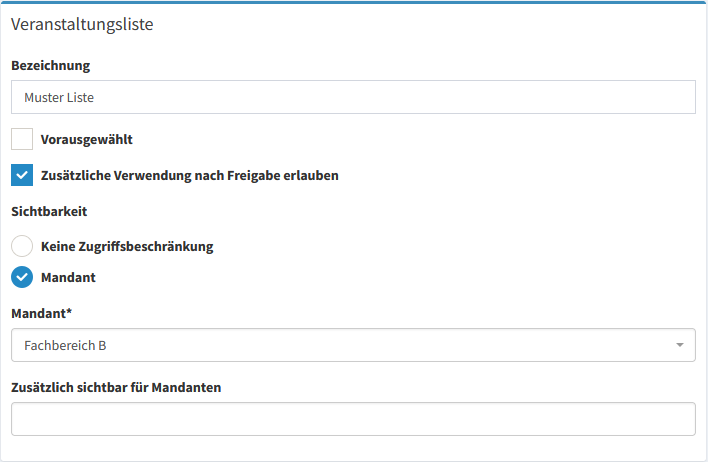
Abbildung: Veranstaltungsliste Formular
Bearbeitung Veranstaltungsliste
Bezeichnung
Durch eine sinnvoll gewählte Bezeichnung können Veranstaltungslisten im Backend unterschieden werden.
Vorausgewählt
Die Option "Vorausgewählt" hat Auswirkungen auf die Erstellung neuer Veranstaltungen.
- Vorausgewählt aktiviert: Im Veranstaltungsformular unter Klassifizierung, wird die Veranstaltungsliste beim Erstellen von neuen Veranstaltungen vorausgewählt.
- Vorausgewählt deaktiviert: Dies ist die Standardeinstellung, die Veranstaltungsliste steht beim Erstellen von neuen Veranstaltungen im Veranstaltungsformular zur Verfügung, muss aber explizit ausgewählt werden.
Zusätzliche Verwendung nach Freigabe erlauben
Wenn aktiviert, können alle andere Mandanten in Campus Events für einzelne Veranstaltungen, eine Freigabe beantragen, um ihre Veranstaltung auf dieser Veranstaltungsliste anzuzeigen.
Ein Antrag für die Freigabe einer Veranstaltungsliste wird innerhalb des Veranstaltungsformulars, unter Klassifizierung > Veranstaltungslisten > Freigaben durchgeführt.
Nach dem Antrag auf Freigabe, kann ein Admin aus dem Mandant, dem die Veranstaltungsliste gehört, unter Freigaben > für Veranstaltungslisten den Antrag akzeptieren oder ablehnen.
Sichtbarkeit
- Keine Zugriffsbeschränkung: Jeder Backenduser, kann die Veranstaltungsliste verwenden.
- Mandant: Nur Backenduser die dem ausgewählten Mandanten zugeordnet sind, haben Zugriff auf die Veranstaltungsliste.
Zusätzlich sichtbar für Mandanten
Unabhängig von der Sichtbarkeit-Konfiguration, können bestimmte Mandanten ausgewählt werden, denen es gestattet wird, ihre Veranstaltungen auf der Veranstaltungsliste anzuzeigen.
Veranstaltungsorte
Ein Veranstaltungsort mit einer nicht leeren Anschrift wird beim Vorschau der Veranstaltung angezeigt. Es wird automatisch ein anklickbarer Link zu Google Maps erzeugt, sofern eine gültige Anschrift festgelegt ist.
Was muss ich beim Anlegen eines Veranstaltungsortes beachten?
Ein Veranstaltungsort besteht aus den folgenden Komponenten, wobei die mit *-Sternchen markierte Komponenten Pflichtangaben signalisieren:
Bezeichnung*
Eine selbsterklärende einzeilige Beschreibung des Ortes.
Sichtbar in der Veranstaltungsbeschreibung im Frontend.
Sichtbar
Datensatz aktivieren oder deaktivieren.
Ein deaktivieren(Sichtbar = Nein) Veranstaltungsort steht bis nicht mehr im Veranstaltungseditor zur Auswahl.
Damit ein deaktivierter Veranstaltungsort im Veranstaltungseditor wieder zur Auswahl steht, muss dieser Datensatz wieder auf (Sichtbar = Ja) eingestellt werde.
Bezeichnung (Listenansicht)
Gemeint ist die Liste aller Veranstaltungen im Frontend.
Wird keine Bezeichnung für die Listenansicht festgelegt, so wird die normale Bezeichnung hierfür verwendet.
Straße
PLZ
Ort
Gebäude
Raum
Interner Vermerk
Eine Notiz die nur im Backend zu sehen ist.
Teilnehmerlisten Vorlagen
Dieser Abschnitt der Dokumentation befindet sich noch im Aufbau. Bitte wenden Sie sich bei Fragen an unseren Support.
Teilnehmerlisten Vorlagen für die Erzeugung von Teilnehmer- und Unterschriftenlisten werden einmalig erstellt und können anschließend beliebig oft wiederverwendet werden.
Bei der Erstellung einer Teilnehmerliste Vorlage kann nun, mit der richtigen Berechtigung, die Sichtbarkeit für weitere Mandanten ausgewählt werden.
Berechtigung "Sichtbarkeit für weitere Mandanten" Die Berechtigung ermöglich, das Feld "zusätzlich Sichtbar für Mandanten" zu pflegen und entsprechend die Sichtbarkeit zu definieren. Diese Berechtigung ist nur in Verbindung mit entsprechenden Berechtigungen zielführend, wie z.B. Stammdaten > Teilnehmerlisten Vorlagen.
Siehe auch Teilnehmerverwaltung > PDFs generieren.
Kategorie
Wie kann ich Kategorien nutzen?
Video auf Youtube
Kategorien dienen der allgemeinen Beschreibung und besserer Auffindbarkeit einer Veranstaltung, zum Beispiel: Webinar, Konferenz, Vorlesung... . Beim Betrachten einer bestimmten Veranstaltung sind die angegebenen Kategorien aufgelistet, die auf die Veranstaltung zutreffen.
Auf der Startseite von Campus Events kann man über die Detailsuche Veranstaltungen nach Kategorien filtern.
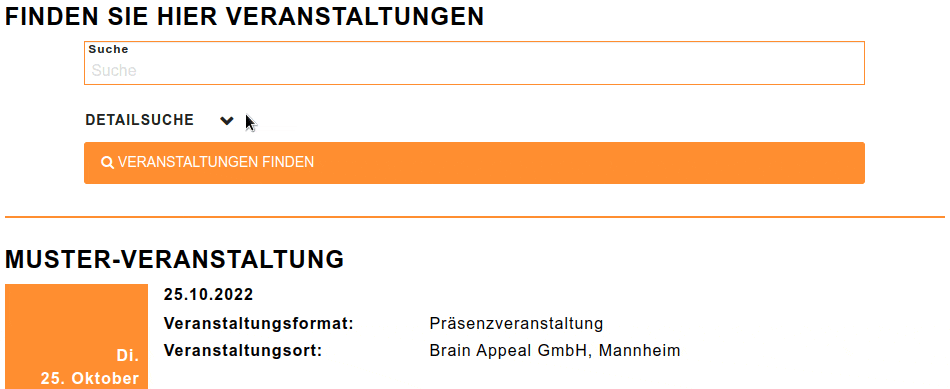
Animation: Detailsuche
Bei der Erstellung einer Veranstaltungskategorie kann nun, mit der richtigen Berechtigung, die Sichtbarkeit für weitere Mandanten ausgewählt werden.
Berechtigung "Sichtbarkeit für weitere Mandanten" Die Berechtigung ermöglich, das Feld "zusätzlich Sichtbar für Mandanten" zu pflegen und entsprechend die Sichtbarkeit zu definieren. Diese Berechtigung ist nur in Verbindung mit entsprechenden Berechtigungen zielführend, wie z.B. Stammdaten > Veranstaltungskategorien Editor.
Teilnehmerangaben
Was sind Teilnehmerangaben?
Video auf Youtube
Oftmals ist es wünschenswert und notwendig, dass Teilnehmer persönliche Angaben bei der Anmeldung zu einer Veranstaltung angeben.
Welche Teilnehmerangaben sind immer verfügbar?
Unter Teilnehmerangaben versteht Campus Events die Angabe von Daten des jeweiligen Teilnehmers im Anmeldeprozess.
Diese typischen Teilnehmerangaben sind bei jeder Veranstaltung bereits verfügbar:
- Anrede
- Vorname
- Nachname
Können weitere Teilnehmerangaben ergänzt werden?
Neben den oben genannten Teilnehmerangaben ist es möglich weitere Teilnehmerangaben zentral hinterlegen.
Diese zusätzlichen Teilnehmerangaben stehen bei allen Veranstaltungen zu Verfügung.
Es kann also je Veranstaltung festgelegt werden, welche Teilnehmerangaben bei der jeweiligen Veranstaltung vom Teilnehmer abgefragt werden.
Hierbei kann entschieden werden, ob die jeweilige Teilnehmerangabe optional oder verpflichtend ist.
Wie können Teilnehmerangaben ergänzt werden?
Beim Hinzufügen einer neuen Teilnehmerangabe kann eines der folgenden Felder verwendet werden:
Eingabefeld
Ein Eingabefeld besteht aus einer (1) Zeile.
Teilnehmer geben hier einzelne Wörter und einen kurzen Satz ein.
Textfeld
Ein Textfeld besteht aus mehreren Zeilen.
In dieses Feld kann ein Fließtext eingegeben werden.
Auswahl
Bei einem Auswahlfeld können mehrere Werte hinterlegt werden.
Der Teilnehmer kann einen (1) Wert aus der Liste auswählen.
Die Sortierung der Auswahl-Elemente kann per Drag and Drop erfolgen.
Mehrfachauswahl
Bei einem Auswahlfeld können mehrere Werte hinterlegt werden.
Der Teilnehmer kann mehrere Werte aus der Liste auswählen.
Wird im Veranstaltungsformular eine Mehrfachauswahl-Teilnehmerangabe als Pflichtfeld verlangt, so muss bei einer Anmeldung zur Veranstaltung mindestens eine Auswahl davon getroffen werden.
Soll es hingegen möglich sein bei der Mehrfachauswahl nichts auszuwählen, muss die Teilnehmerangabe als optional konfiguriert werden, indem im Veranstaltungsformular beim Pflichtfeld der Haken nicht gesetzt wird.
Die Sortierung der Auswahl Elemente kann per Drag and Drop erfolgen.
Datei Upload
Der Datei Upload ermöglicht das Hochladen von Dokumenten.
Zusätzliche Sichtbarkeit für weitere Mandanten
Berechtigung "Sichtbarkeit für weitere Mandanten" Die Berechtigung ermöglich, das Feld "zusätzlich Sichtbar für Mandanten" zu pflegen und entsprechend die Sichtbarkeit zu definieren. Diese Berechtigung ist nur in Verbindung mit entsprechenden Berechtigungen zielführend, wie z.B. Stammdaten > Teilnehmerangaben Editor.
Zertifikate
Was ist ein Zertifikat?
Ein Zertifikat ist eine Bescheinigung, Beglaubigung. Oder z.B. ein Zeugnis über eine abgelegte Prüfung.
In Campus Events findet es oft Anwenung, um Teilnahmen an Veranstaltungen oder gewissen Inhalten bei Teilnahmen an Veranstaltungen zu bescheinigen.
Erstellung von Zertifikaten
Bei der Erstellung von Zertifikaten gibt es 3 Sektionen:
Sektion 1: "Zertifikat"
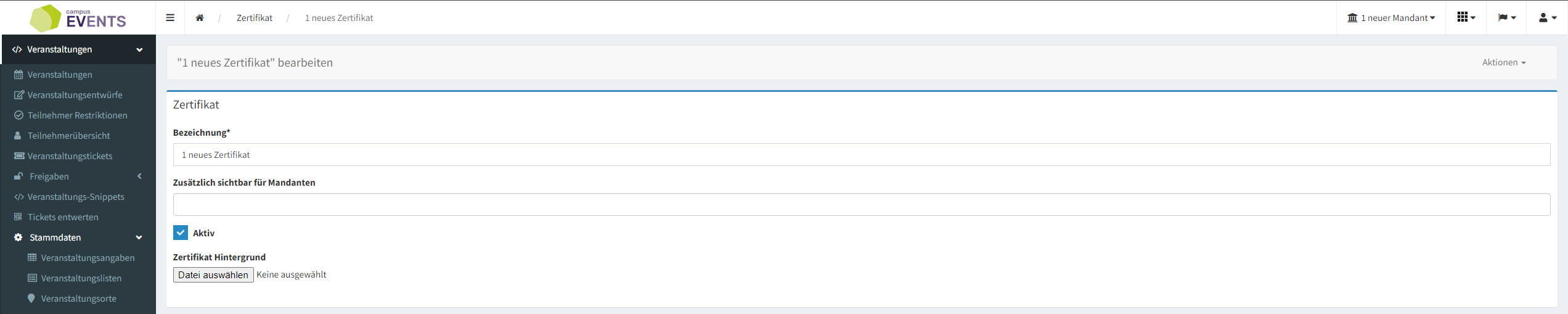
Bezeichnung: Bezeichnung des Zertifikats
Zusätzlich sichtbar für Mandanten (benötigt Berechtigungsgruppe "Sichtbarkeit für weitere Mandanten"):
Bei der Erstellung eines Zertifikats kann nun, mit der richtigen Berechtigung, die Sichtbarkeit für weitere Mandanten ausgewählt werden.
Berechtigung "Sichtbarkeit für weitere Mandanten" Die Berechtigung ermöglich, das Feld "zusätzlich Sichtbar für Mandanten" zu pflegen und entsprechend die Sichtbarkeit zu definieren. Diese Berechtigung ist nur in Verbindung mit entsprechenden Berechtigungen zielführend, wie z.B. Stammdaten > Zertifikate Editor.
Aktiv: True = Auswählbar an Veranstaltung; False = nicht auszuwählen an Veranstaltungen
Zertifikat Hintergrund: PDF Upload, wird bei Austellung des Zertifikats als Hintergrund verwendet
Sektion 2: "Signatur"
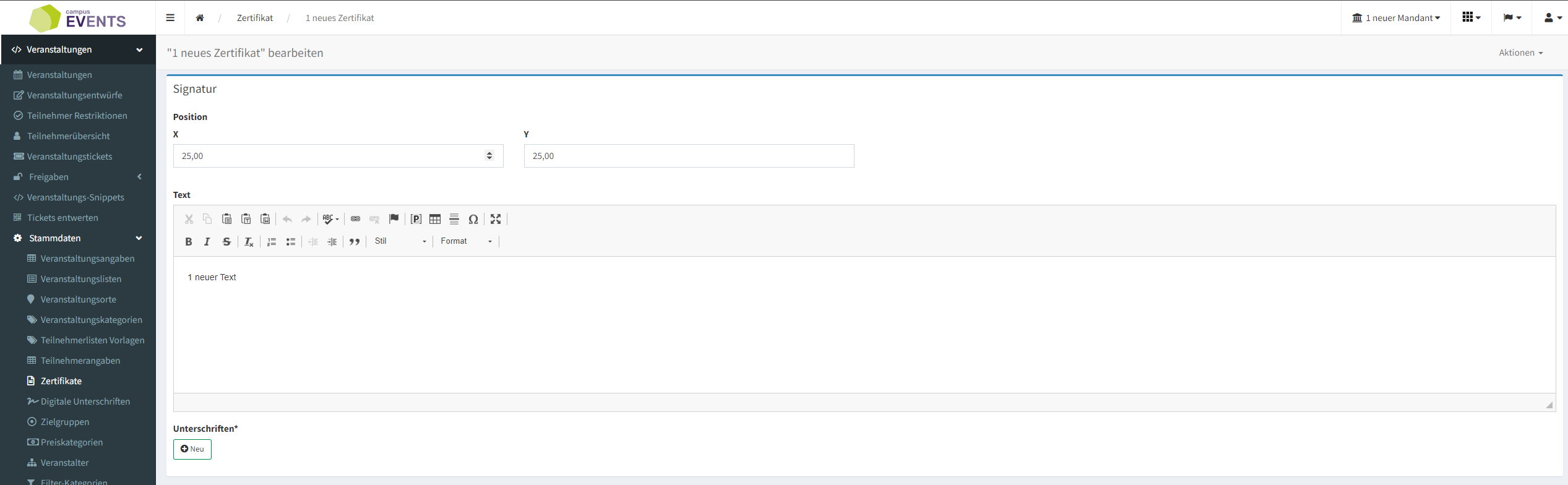
Position X / Y: Gibt an, wo die Signatur im Dokument platziert werden soll
Text: Inhalt der Signatur
Unterschriften: Angabe von Name + Auswahl von digitaler Unterschrift. Wird entsprechend im Signaturblock abgebildet
Sektion 3: "Textblöcke"
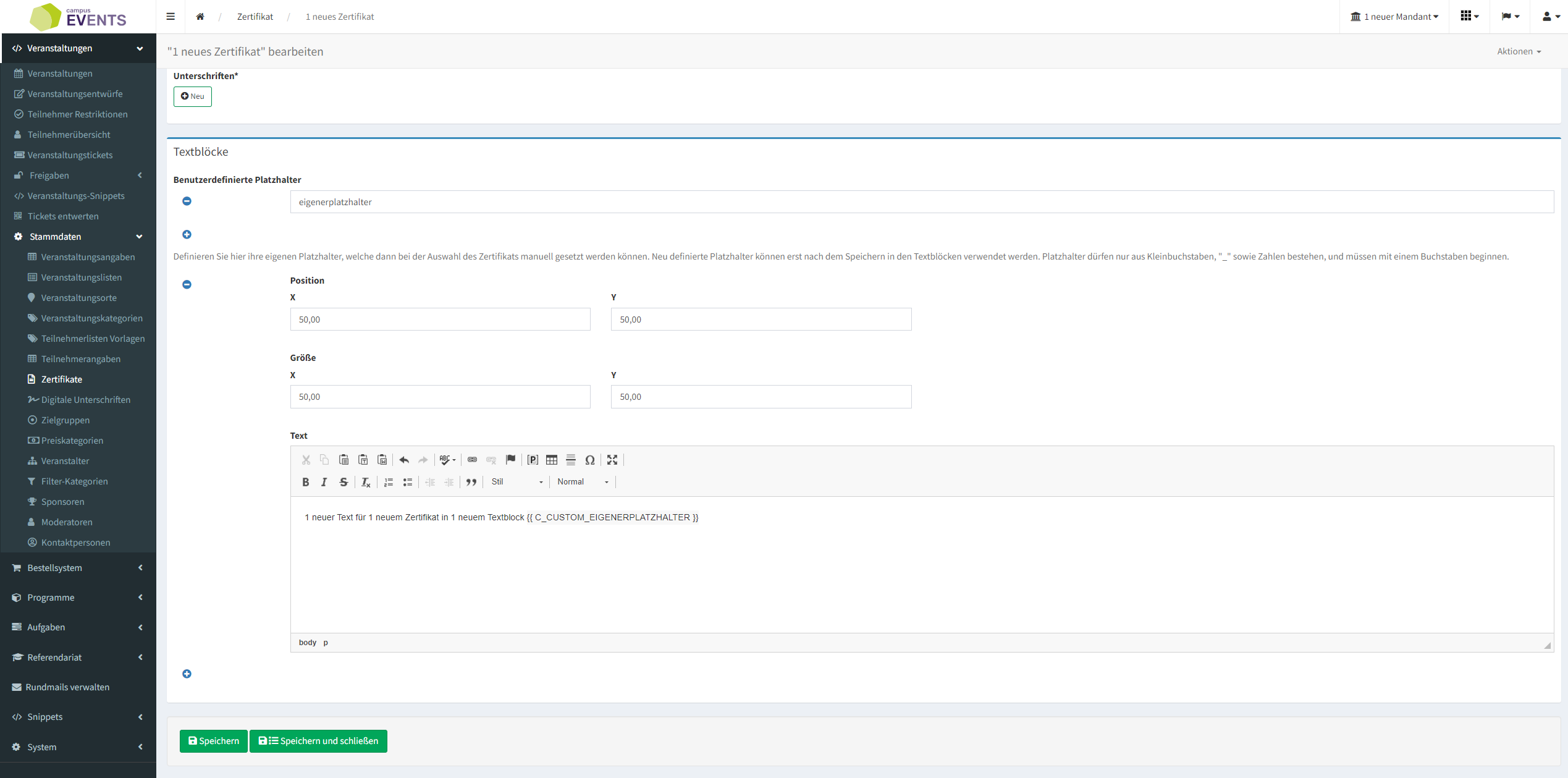
Benutzerdefinierte Platzhalter: Hier könne beliebig viele Platzhalter für dieses Zertifikat erstellt werden. Dieser Platzhalter kann dann in der nachfolgenden Textfläche "Text" als Platzhalter eingetragen werden. Die eigen erstellten benutzerdefinierten Platzhalter können pro Veranstaltung befüllt werden, sodass diese auch pro Veranstaltung individuell sind (soweit die Werte abweichen)
Position X / Y: Gibt an, wo der Textblock im Dokument platziert werden soll
Größe X / Y: Gibt an, wie groß der Textblock im Dokument platziert werden soll (z.B. finden Zeilenumbrücke, falls nicht selbst definiert, am Ende der Textbox automatisch statt)
Text: Eigentlicher Inhalt des Zertifikats mit Auswahl von Platzhaltern
Verwendung von Zertifikaten
- Stammdatum anlegen
Zur Erstellung von Zertifikaten müssen Sie zu allererst im Menü "Veranstaltungen > Stammdaten > Zertifikate" einen Datensatz hinterlegen.
- Mit Veranstaltung verbinden
Bei Anlage oder Bearbeitung einer Veranstaltung muss in der Sektion "Lerninhalte (Zertifikat)" ein "weiteres Zertifikat" mit dem Button "+ Neu" ausgewählt werden.
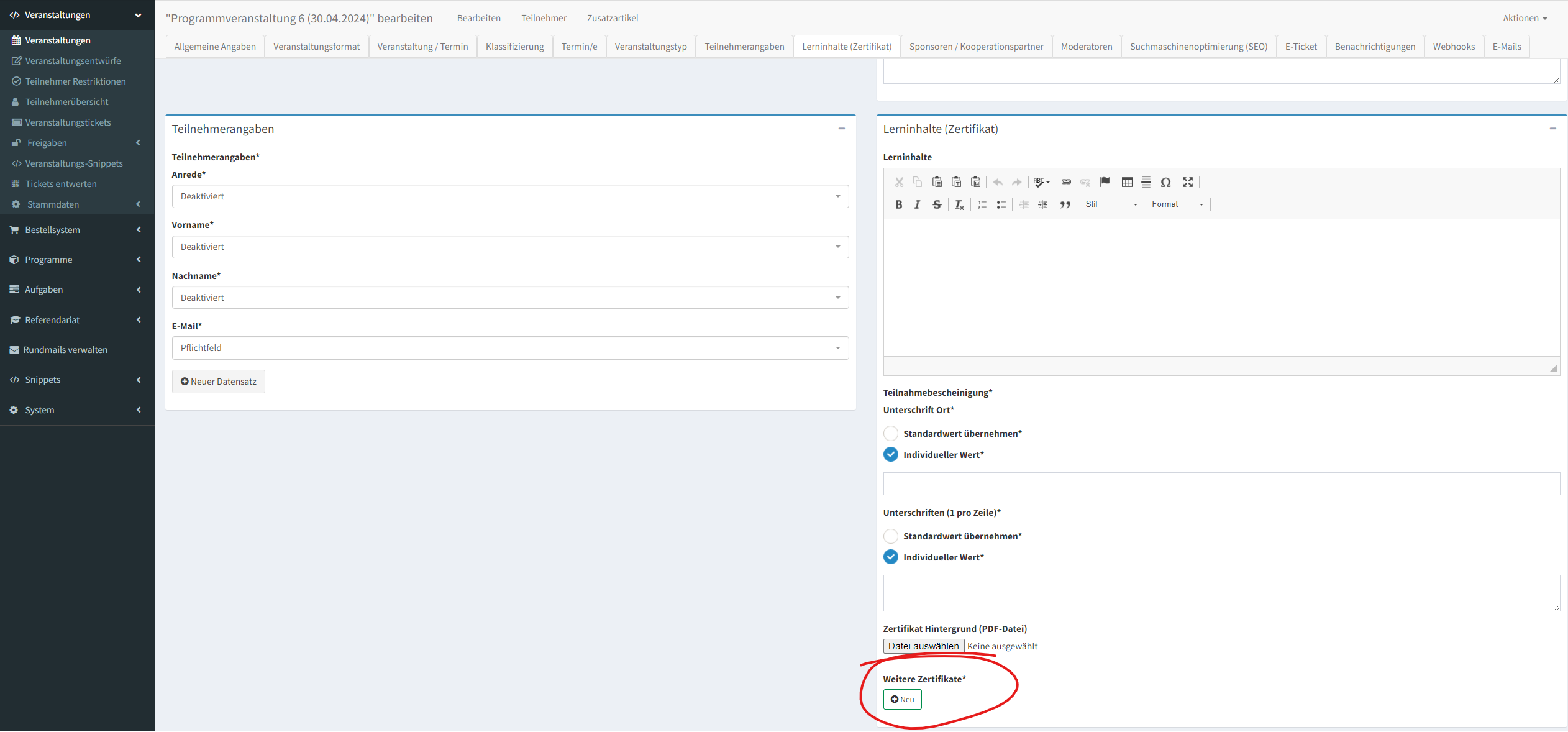
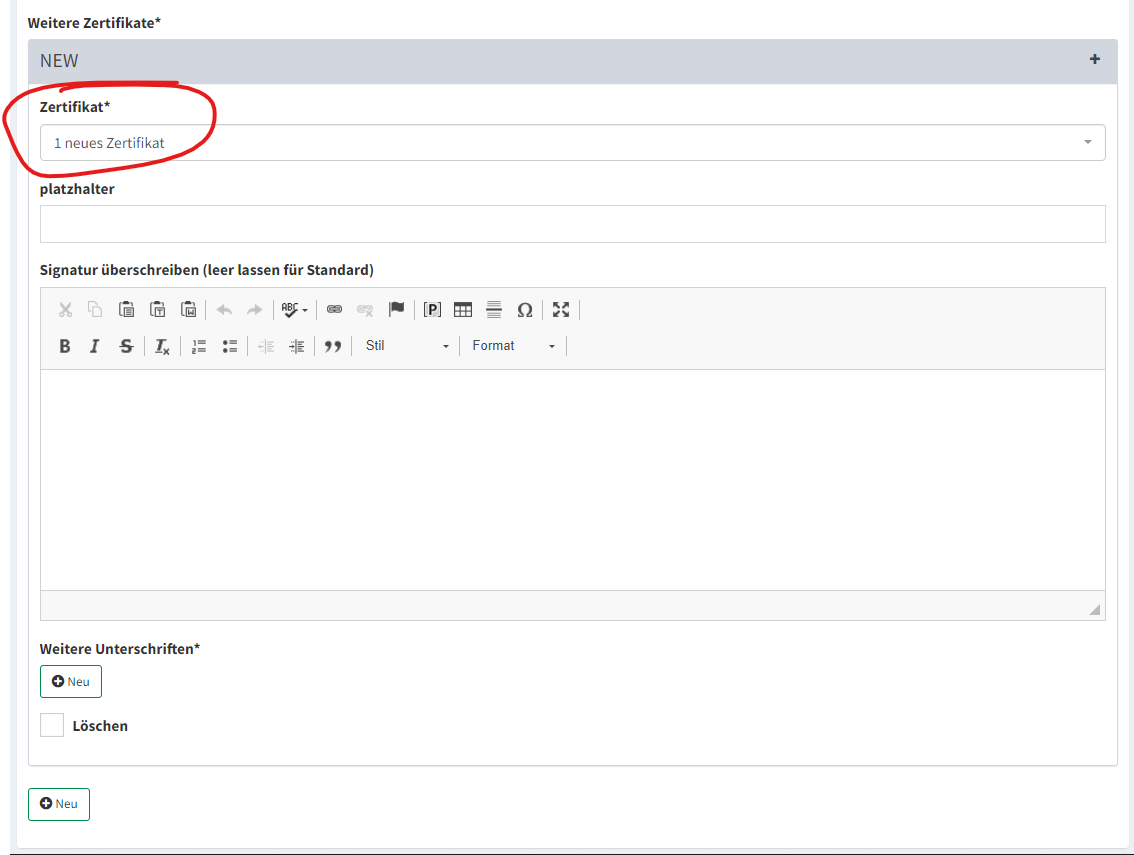
- Ausstellung / Versendung von Zertifikaten
In der Teilnehmerübersicht steht Ihnen nun das zuvor ausgewählte Zertifikat unter Punkt 2 zur Verfügung.
Hier ergeben sich nun 3 Optionen, was Sie mit dem Zertifikat machen können:
Option 1: Download des Zertifikats eines einzelnen Teilnehmers
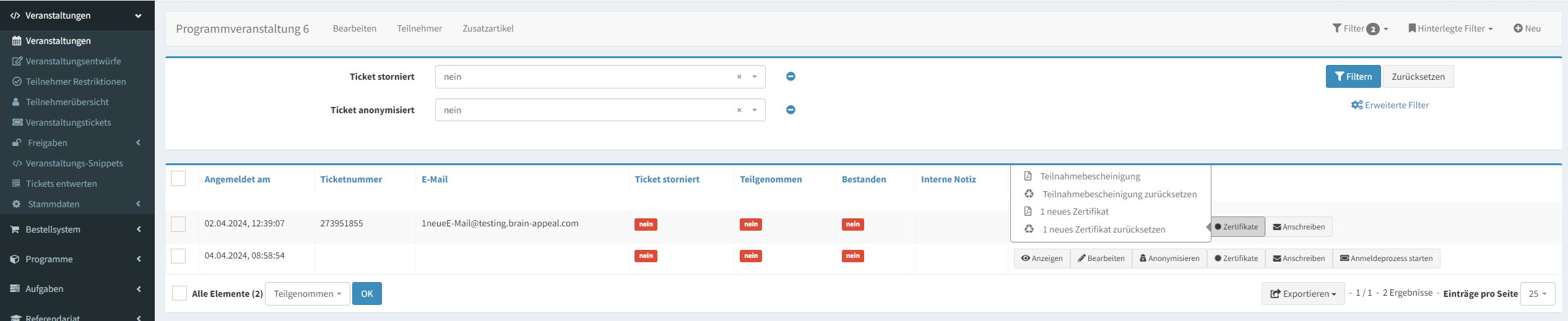
Option 2: Beim anschreiben eines Teilnehmers kann das Zertifikat angehangen werden
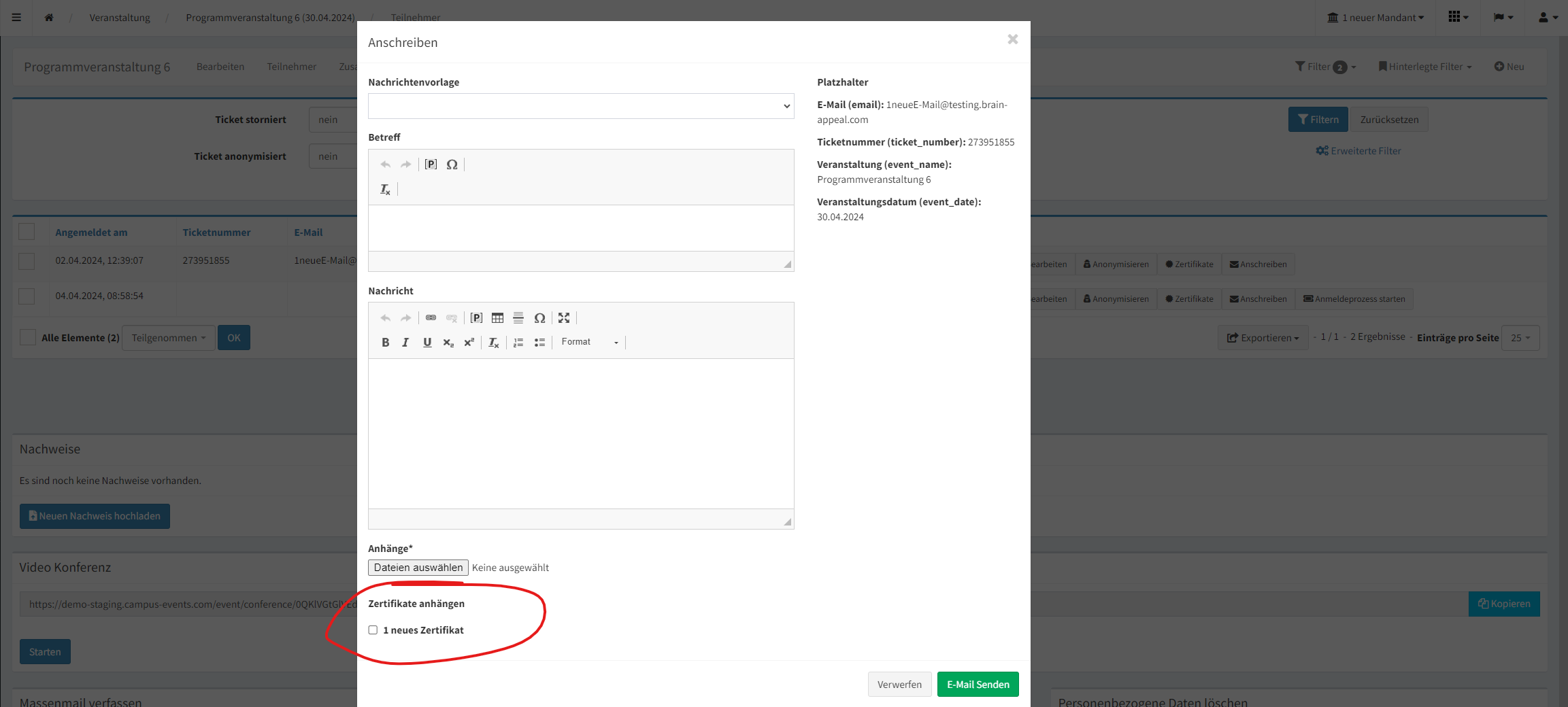
Option 3: Beim Massenmail versenden kann das Zertifikat angehangen werden
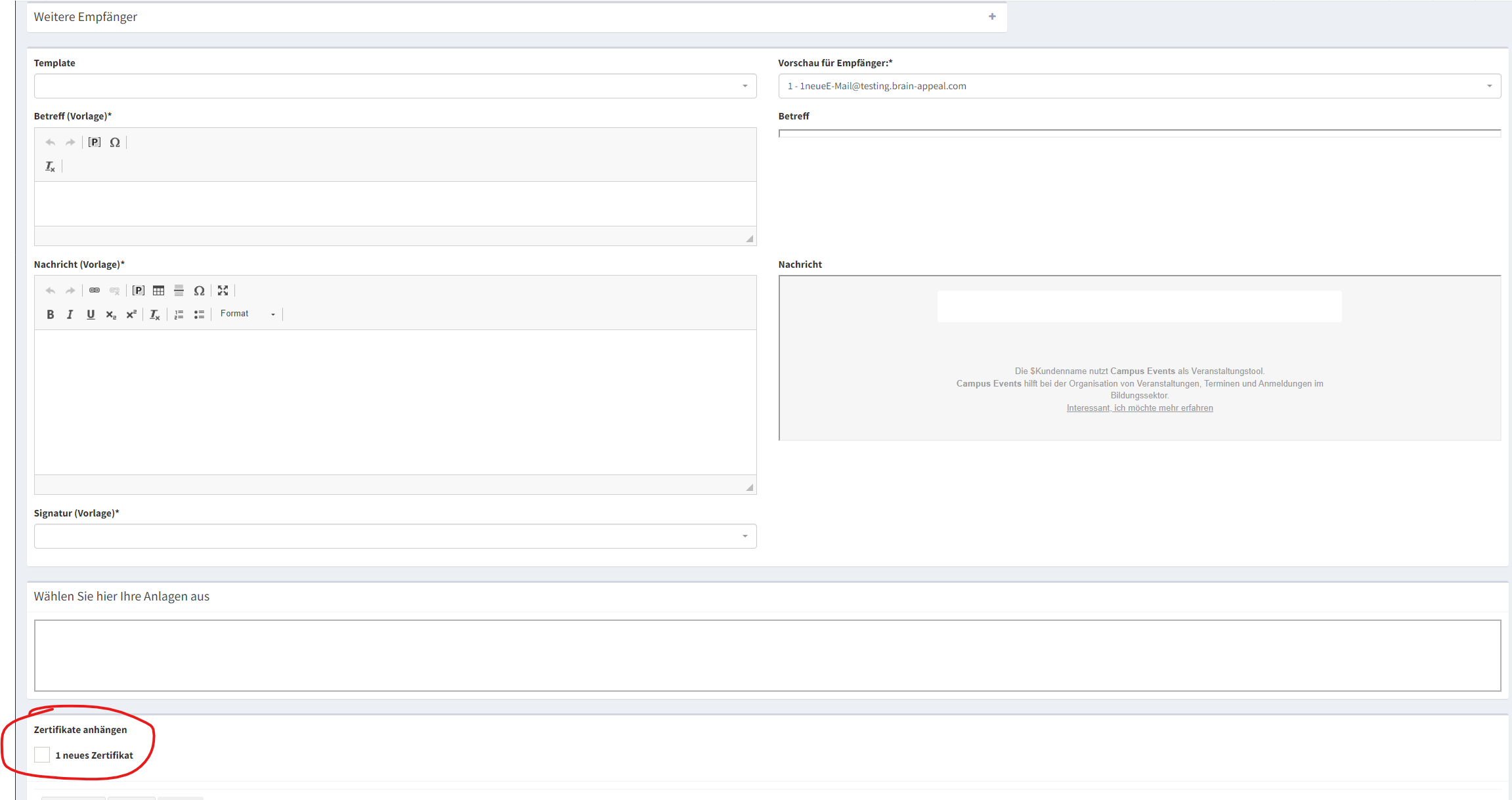
Digitale Unterschriften
Wo finden Digitale Unterschriften Verwendung?
Digitale Unterschriften bzw. faksimile Unterschriften können auf Zertifikaten / Teilnehmerbescheinigungen hinzugefügt werden. Innerhalb der Einstellungen für ein Zertifikat geschieht dies mittels des Platzhalters {{ U_DIGITAL_SIGNATURES }}.
Mehr dazu unter: Stammdaten > Zertifikate, Veranstaltung > Lerninhalte (Zertifikat)
Digitale Unterschriften verwalten
Die digitale Unterschriften werden zentral und mandantenübergreifend unter Campus Events (Backend) > Veranstaltungen > Stammdaten > Digitale Unterschriften gepflegt.
Erforderliche Benutzergruppe: Stammdaten > Digitale Unterschriften > Editor
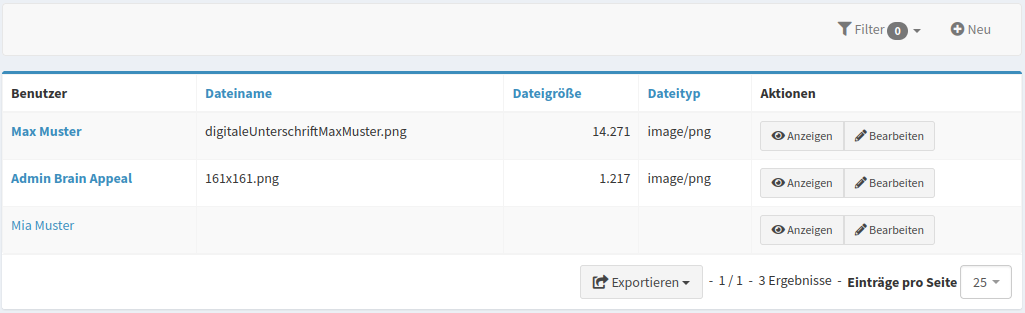
Abbildung: Auflistung und Übersicht der digitalen Unterschriften.
Welche Informationen werden in jeder Spalte angezeigt?
Bei der Erstellung eine digitalen Unterschrift kann nun, mit der richtigen Berechtigung, die Sichtbarkeit für weitere Mandanten ausgewählt werden.
Berechtigung "Sichtbarkeit für weitere Mandanten" Die Berechtigung ermöglich, das Feld "zusätzlich Sichtbar für Mandanten" zu pflegen und entsprechend die Sichtbarkeit zu definieren. Diese Berechtigung ist nur in Verbindung mit entsprechenden Berechtigungen zielführend, wie z.B. Stammdaten > Digitale Unterschriften > Editor.
Benutzer: Vor- und Nachname des Benutzers dem die digitale Unterschrift zugeordnet ist. Kann angeklickt werden um mehr Details zu der Person anzuzeigen. (Hierzu ist eine Admin Berechtigung notwending.)
Dateiname: Der Name der Datei, welche die digitale Unterschrift darstellt.
Dateigröße: Angabe wie viel Speicher die Datei benötigt, welche die digitale Unterschrift darstellt.
Dateityp: Der Typ der Datei, welche die digitale Unterschrift enthält.
Aktionen: Diese Spalte enthält Schaltflächen, die verschiedene Aktionen ermöglichen:
Anzeigen: Öffnet die ausgewählte digitale Unterschrift zur Ansicht der Details.
Bearbeiten: Ermöglicht das Bearbeiten der ausgewählten digitalen Unterschrift.
Löschen: Löscht die ausgewählte digitale Unterschrift dauerhaft. (Hierzu ist eine Admin Berechtigung notwending.)
Digitale Unterschrift erstellen oder bearbeiten
Schritte:
- Rechts oben auf
Neuklicken um eine neue Digitale Unterschrift zu erstellen oder unter Aktionen aufBearbeitenklicken um eine bestehende digitale Unterschrift zu bearbeiten. - Es wird eine Einrichtungsformular für die digitale Unterschrift geöffnet.
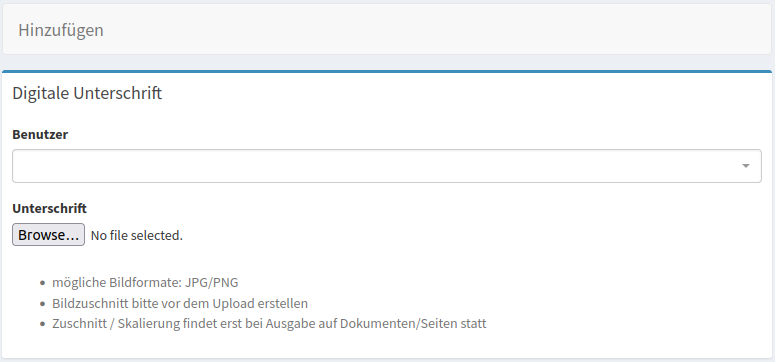
Abbildung: Einrichtungsformular einer Digitale Unterschrift. - bla
Zielgruppen
Was ist eine Zielgruppe?
Video auf Youtube
Eine Zielgruppe dient der Information, an welche Gruppe von Personen sich eine Veranstaltung thematisch richten soll. Dies können z.B. Studierende, Lehrende oder Beschäftigte aber auch andere sein.
Auf der Startseite von Campus Events kann man über die Detailsuche Veranstaltungen nach Zielgruppen filtern.
In der Liste aller Veranstaltungen und auch beim Betrachten einer bestimmten Veranstaltung ist zu sehen welche Zielgruppen einer Veranstaltung zugeordnet sind.
Zusätzliche Sichtbarkeit für weitere Mandanten
Berechtigung "Sichtbarkeit für weitere Mandanten" Die Berechtigung ermöglich, das Feld "zusätzlich Sichtbar für Mandanten" zu pflegen und entsprechend die Sichtbarkeit zu definieren. Diese Berechtigung ist nur in Verbindung mit entsprechenden Berechtigungen zielführend, wie z.B. Stammdaten > Zielgruppen Editor.
Preiskategorien
Was sind Preiskategorien?
Video auf Youtube
Wenn Veranstaltungen gebührenpflichtig sind und spezielle Konditionen vorliegen, können mittels Preiskategorien je nach vorliegender Kondition unterschiedliche Gebühren verlangt werden.
Beispielsweise, wenn Mitarbeiter und Studenten abweichende Gebühren bezahlen müssen.
Wie können Preiskategorien eingesetzt werden?
Preiskategorien können nur in Kombination mit dem Veranstaltungstyp Bestellung mit Warenkorb verwendet werden.
Wie können Teilnehmerangaben durch Preiskategorien beschränkt werden?
Siehe Veranstaltungsformular > Teilnehmerangaben: Auf Preisvariante beschränken
Auflistung an welchen Stellen eine Preiskategorie verwendet wird
Dazu für eine bestimmte Preiskategorie in der Spalte Aktionen auf Anzeigen klicken.
Anschließend wird eine Ansicht geöffnet mit dem Abschnitt Referenzen, dieser enthält die Liste der Veranstaltungen welche die Preiskategorie verwenden.
Hinweis: Preiskategorien können nicht gelöscht werden, wenn diese noch Referenzen zu Veranstaltungen besitzen.
Zusätzliche Sichtbarkeit für weitere Mandanten
Berechtigung "Sichtbarkeit für weitere Mandanten" Die Berechtigung ermöglich, das Feld "zusätzlich Sichtbar für Mandanten" zu pflegen und entsprechend die Sichtbarkeit zu definieren. Diese Berechtigung ist nur in Verbindung mit entsprechenden Berechtigungen zielführend, wie z.B. Stammdaten > Preiskategorien Editor.
Veranstalter
Was ist ein Veranstalter?
Video auf Youtube
Ein Veranstalter dient der Information, z.B. welcher Fachbereich oder Abteilung eine Veranstaltung anbietet. Auf der Startseite von Campus Events kann man über die Detailsuche Veranstaltungen nach Veranstalter filtern. Beim Betrachten einer bestimmten Veranstaltung sind die angegebenen Veranstalter aufgelistet.
Filter-Kategorien
*** Wie kann die Ausspielung von Veranstaltungen auf anderen Systemen gesteuert werden?***
Vornweg: "Andere Systeme", "Empfangende Systeme" oder ""Fremdsysteme" sind Systeme, die nicht Campus Events sind. Beispielsweise können das sein
- eigene Webseiten (Hauptseite, Satellitenseite, Mircosites, Landingpages)
- fremde Webseiten (Webseite der Stadt / Gemeinde, des Verdands, der übergeordneten Einheit)
- Monitore / Displays im Haus (Informationssystem für Besucher, Kunden und Mitarbeiter)
- Smartphone Apps (eigene Apps und Apps von Drittanbietern)
- Fremdsoftware
Mit Filter-Kategorien lassen sich Veranstaltungen mit einem Merkmal ausstatten. Dieses Merkmal ist, ähnlich wie beim tagging in Social Media, ein Wort. je Veranstaltung können beliebig viele Worte und damit Filter-Kategorien gesetzt werden. Die Filter-Kategorien sind dabei stets im Verborgenen und werden den Seitenbesuchern nicht angezeigt.
Jedoch werden die Filter-Kategorien jeder Veranstaltung über die Schnittstelle ausgeliefert. Das über die Schnittstellen angebundene empfangende System kann diese Wörter zur Filterung verwenden. Ganz konkret kann so eine Veranstaltung beispielsweise mit der Filter-Kategorie "Startseite" der Startseite des Systems und eine andere Veranstaltung mit der Filter-Kategorie "Bereich 1" dem Bereich 1 zugeordnet werden.
Sponsoren
Wie kann ich einen neuen Sponsor anlegen?
- Ausgangspunkt ist die Liste der Sponsoren.
- Rechts oben auf den
[+Neu]Button klicken, um das Erstellungsformular zu öffnen. - Über das Formular den Sponsor einrichten und auf den
HinzufügenButton klicken. Siehe Bearbeitung Sponsoren für weitere Details zum Formular.
Sponsoren in der Beschreibung der Veranstaltung anzeigen
Siehe Veranstaltungseditor Formular > Sponsoren.
Bearbeitung Sponsoren
Folgende Formularfelder stehen zur Verfügung um Sponsoren zu editieren oder neue anzulegen.
Name
Bezeichnung des Sponsors.
Sichtbar
Der Sponsor kann in einer Veranstaltung nur dann ausgewählt werden, wenn die Option Sichtbar aktiv ist.
Logo
Es muss ein Logo hochgeladen werden um den Sponsor in der Beschreibung der Veranstaltung in der Sektion Sponsoren abbilden zu können.
Alternativtext
Optional für das Logo festlegen.
URL
Eine URL Adresse festlegen, um das Logo zu verlinken.
Moderatoren
Moderatoren
Video auf Youtube
Zu den Informationen einer Veranstaltung können optional Moderatoren hinzugefügt werden. Zusätzlich zu der öffentlichen Beschreibung kann auf ein externes öffentliches Profil verlinkt werden.
Für welche Veranstaltungen ist ein Moderator zuständig?
Um zu betrachten, für welche Veranstaltungen ein Moderatoren zuständig ist, muss der Datensatz des entsprechenden Moderators betrachtet werden, dazu in der Spalte Aktionen auf Anzeigen klicken, anschließend öffnet sich eine neue Ansicht.
In der Sektion Wird verwendet in unter Veranstaltungen werden diejenigen Veranstaltungen aufgelistet, bei denen der entsprechende Moderator eingetragen ist.
Siehe auch weiterführende Dokumentation: Als Moderator Teilnehmer verwalten.
*** Bei der Anzeige von Moderatoren stehen nun auch vorhandene Dateien zum Download bereit ***
![]()
Kontaktpersonen
Wie werden Kontaktpersonen verwaltet?
An einer Veranstaltung besteht die Möglichkeit Kontaktpersonen zu hinterlegen.
Diese dienen dazu, um Kontaktinformationen zu hinterlegen, sodass Teilnehmer einen Ansprechpartner für Rückfragen haben.
In Campus Events im Bereich Stammdaten > Kontaktpersonen können hierfür einzelne Datensätze angelegt werden, wobei jeder Datensatz einer Kontaktperson entspricht.
Im Formular selbst können nachfolgende Daten gepflegt werden, wobei es sich bei mit * markierte Daten um Pflichtangaben handelt:
- Titel
- Vorname*
- Nachname*
- Funktion
- Abteilung
- Institution
- Telefonnummer
- E-Mail Adresse*
Das Feld "Sichtbar" definiert, ob die Kontaktperson an einer Veranstaltung ausgewählt werden kann. Ist das Häkchen gesetzt, so kann der Datensatz der Kontaktperson an einer Veranstaltung ausgewählt und zugewiesen werden. Die hinterlegten Daten werden dann an der Veranstaltung auf der Webseite angezeigt.
Mit "Speichern" oder "Speichern & Schließen" werden die Änderungen gesichert und ggf. die Bearbeitungsoberfläche geschlossen. Über die Schaltfläche "Löschen" wird der Datensatz unwiderruflich gelöscht.
Eine Beschreibung in Form eines Videos ist auf unserer YouTube Seite abrufbar: Video auf Youtube [ Externer Link ]
Für welche Veranstaltungen ist eine Kontaktperson zuständig?
Um zu betrachten, für welche Veranstaltungen eine Kontaktperson zuständig ist, muss der Datensatz der entsprechenden Kontaktperson betrachtet werden, dazu in der Spalte Aktionen auf Anzeigen klicken, anschließend öffnet sich eine neue Ansicht.
Unter Veranstaltungen werden diejenigen Veranstaltungen aufgelistet, bei denen die entsprechende Kontaktperson eingetragen ist.