Teilnehmerverwaltung in Campus Events
Die Teilnehmerverwaltung bietet wichtige Funktionen zur Verwaltung, Organisation, Kontaktaufnahme und Erstellung unterschiedlicher Dokumente.
Teilnehmerübersicht
In der Teilnehmerübersicht können die wichtigsten Informationen zur schnellen Verwaltung der Teilnehmer gesichtet werden. Die schnelle Kontaktmöglichkeit zu einzelnen Teilnehmer oder die Zertifikatserstellung mit einem Klick können hier zum Beispiel durchgeführt werden.
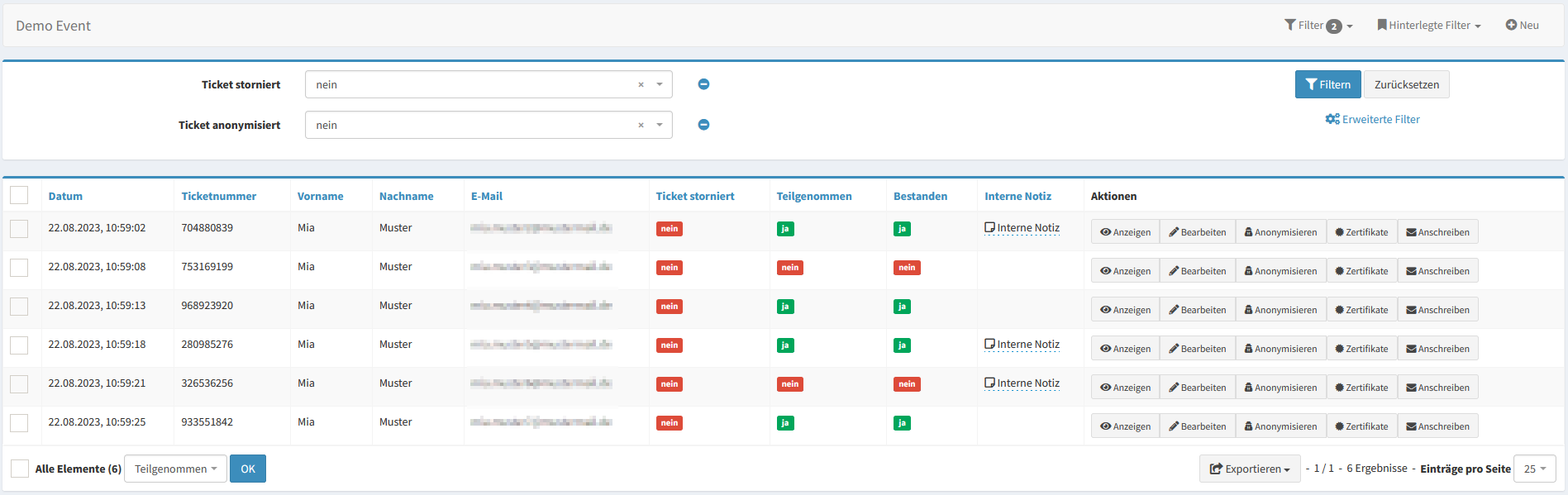
Abbildung: Tabellarische Darstellung der Teilnehmerübersicht.
Erläuterung der Spalten
Datum
Buchungs- bzw. Anmeldedatum.
Ticketnummer
- Das Feld ist leer, wenn der Prozess der Anmeldung zur Veranstaltung noch nicht abgeschlossen ist. Wird eine Anmeldung als Gast durchgeführt, muss der entsprechende Teilnehmer seine E-Mail innerhalb von 24h verifizieren, um die Anmeldung abzuschließen und eine Ticketnummer zu erhalten. Andernfalls wird die Anmeldung automatisch nach 24h storniert.
- Liegt eine Ticketnummer vor, entspricht dies einer verbindlichen Anmeldung bzw. Buchung.
Teilnehmerangaben (z.B. Vorname, Name, E-Mail, etc.)
Ausgewählte Teilnehmerangaben können in der Listenansicht der Teilnehmer angezeigt werden,
welche Teilnehmerangaben anzuzeigen sind, wird im Veranstaltungsformular unter Teilnehmerangaben festgelegt.
Ticket storniert
- Bildet den Gültigkeitsstatus des Tickets ab.
- Das Label kann einen der Statuswerte annehmen:
Ja,Nein. - Das Label, das den Gültigkeitsstatus abbildet, ist gleichzeitig ein Button, über den das entsprechende Veranstaltungsticket storniert werden kann, siehe Stornierung von Veranstaltungstickets.
Teilgenommen & Bestanden
Über die Label-Buttons unter Teilgenommen und Bestanden kann der entsprechende Status zwischne Ja und Nein verändert werden
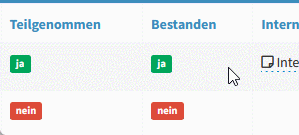
Animation: Statusänderung.
Speziell bei Teilgenommen: An der Veranstaltung kann nun pro Teilnehmer auch pro Veranstaltungs-Termin / Session der Teilgenommen Status gesetzt werden. Die Angabe einer Angabe der "gesamten Teilnahme" bleibt weiterhin bestehen.
Beispiel 1 (gesamt teilgenommen, Anwesenheit nur ein einzelner Termin):

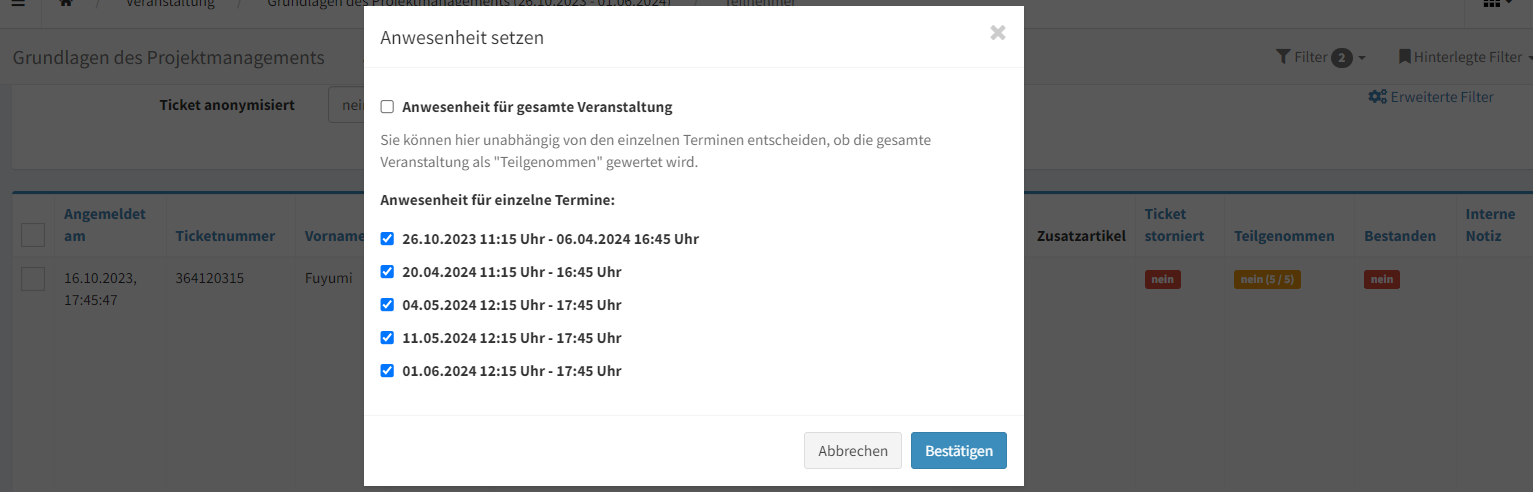
Beispiel 2 (gesamt nicht teilgenommen, Anwesenheit bei allen einzelnen Terminen):

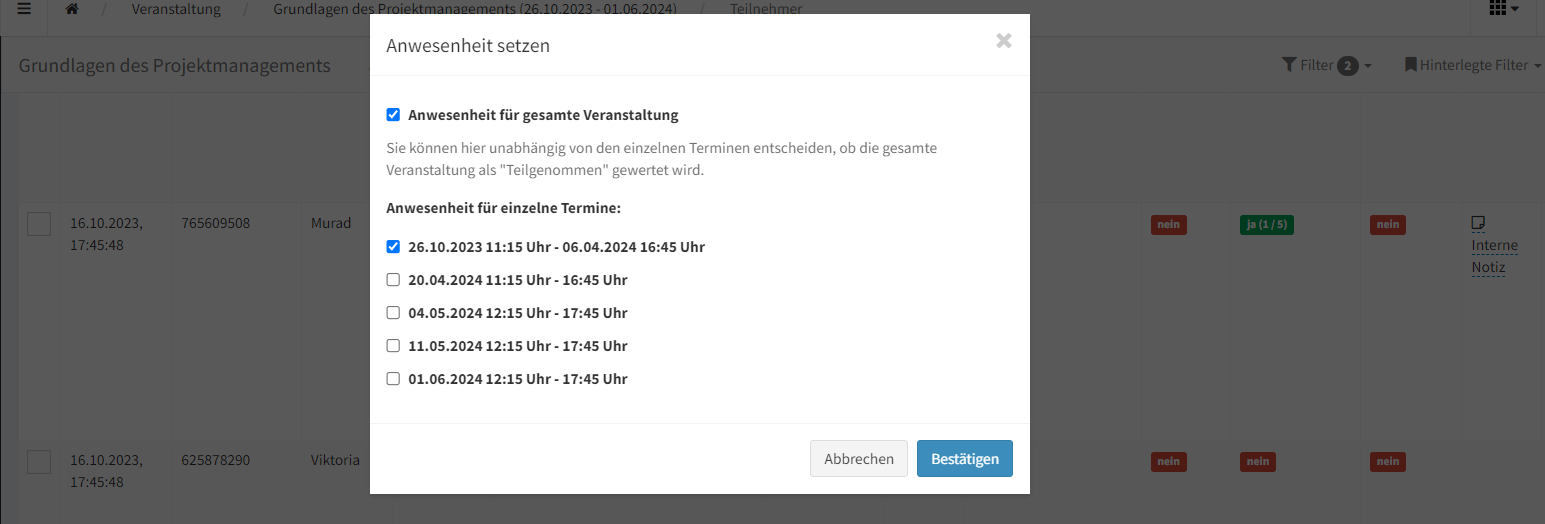
Interne Notiz
Eine interne Freitextnotiz festlegen
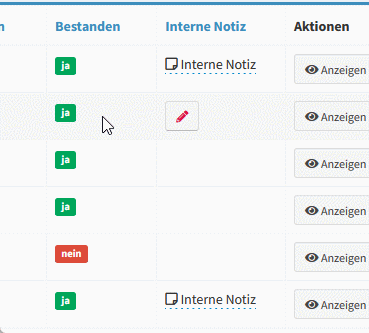
Animation: Interne Notiz editieren.
Aktionen
Anzeigen
Über Anzeigen können alle Teilnehmerangaben des ausgewählten Datensatzes detailliert gesichtet werden.
Bearbeiten
Über Bearbeiten können Sie den Teilnehmerdatensatz anpassen/aktualisieren.
Anonymisieren
Im Rahmen des Datenschutzes, personenbezogener Daten, können die Daten einzelner Teilnehmer DSGVO-konform anonymisiert/gelöscht werden.
Folgen der Anonymisierung:
- Achtung: Dieser Schritt kann nicht rückgängig gemacht werden!
- Kein Administrator von Campus Events kann die Teilnehmerdaten mehr einsehen
- Das ausgestellte Ticket bleibt weiterhin erhalten
- Der Teilnehmerstatus bleib weiterhin erhalten
- Sind Abrechnungsrelevante Daten bereits erfasst, werden diese erst nach Ende der Aufbewahrungsfrist (bei Rechnungen in der Regel 10 Jahre) automatisch gelöscht (Systemeinstellung).
- Sind E-Mails an Teilnehmer bereits versandt, werden diese nach 365 Tagen (Systemeinstellung) automatisch gelöscht.
Zertifikate
Hinweis: Die Begriffe Teilnahmebescheinigung, Zertifikate und Lerninhalte sind an der Stelle als synonym zu betrachten.
Um die Teilnahmebescheinigung einzurichten, siehe Veranstaltungsformular > Lerninhalte (Zertifikat).
Zum Herunterladen einer Teilnahmebescheinigung, auf den Button Zertifikate klicken, anschließend wird eine kleine Fläche mit zwei Optionen angezeigt:
Teilnahmebescheinigung: Führt zum Download der zuletzt generierten Teilnahmebescheinigung.Teilnahmebescheinigung zurücksetzen: Die bereits ausgestellte/generierte Teilnahmebescheinigung löschen, neu erzeugen und herunterladen. Diese beinhaltet nun das aktuelle Datum und den aktuellen Stand der Lerninhalte im Event Editor. Es ist möglich, dass der Teilnehmer sein Zertifikat bereits erhalten hat und es bei erneutem Ausstellen zu Abweichungen kommt.
Muster Teilnahmebescheinigung:
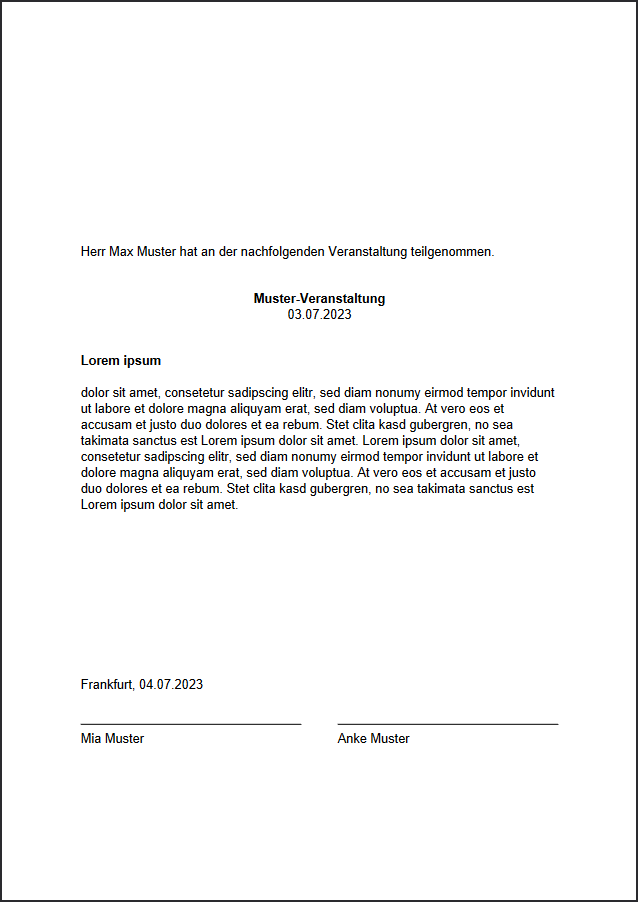
Abbildung: Eine einfache Muster Teilnahmebescheinigung.
Anschreiben
Siehe Einen Teilnehmer kontaktieren.
Anmeldeprozess starten && Bestellprozess starten
Bei Teilnehmern an einer Veranstaltung, welche manuell hinzugefügt wurden durch Admins: Es wird nun ein zusätzlicher Aktionsbutton angezeigt. Mit diesem Aktions-Button können, trotz manueller Anlage, E-Mails und Dokumente (z.B. Rechnungen) "wie bei einer echten Anmeldung / Bestellung" verschickt werden.
Schnellanmeldung:
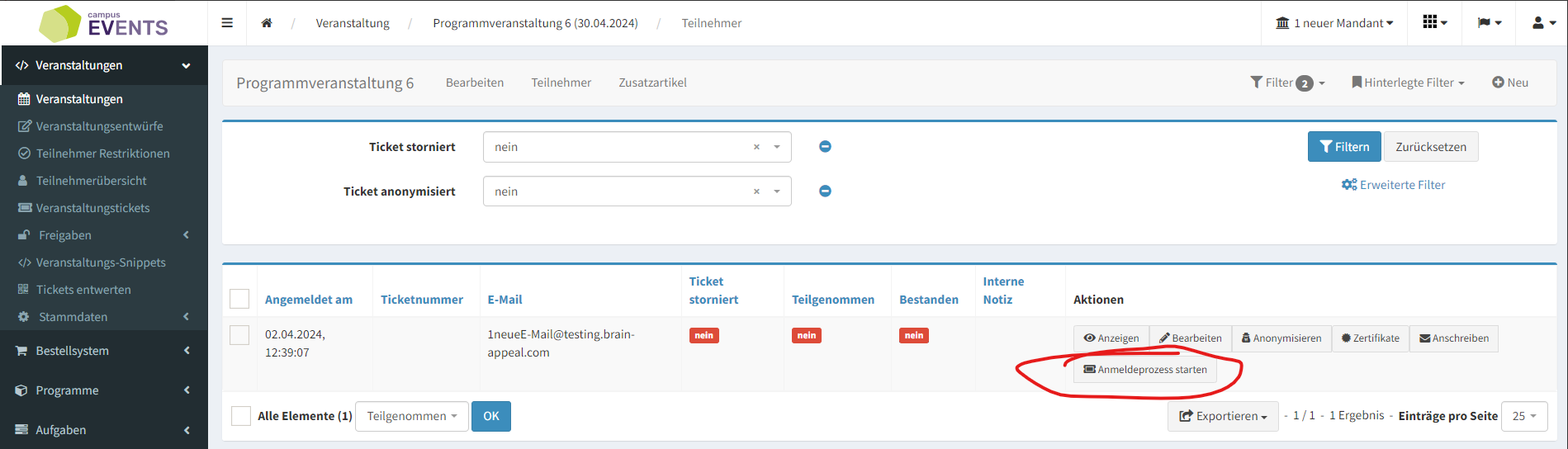
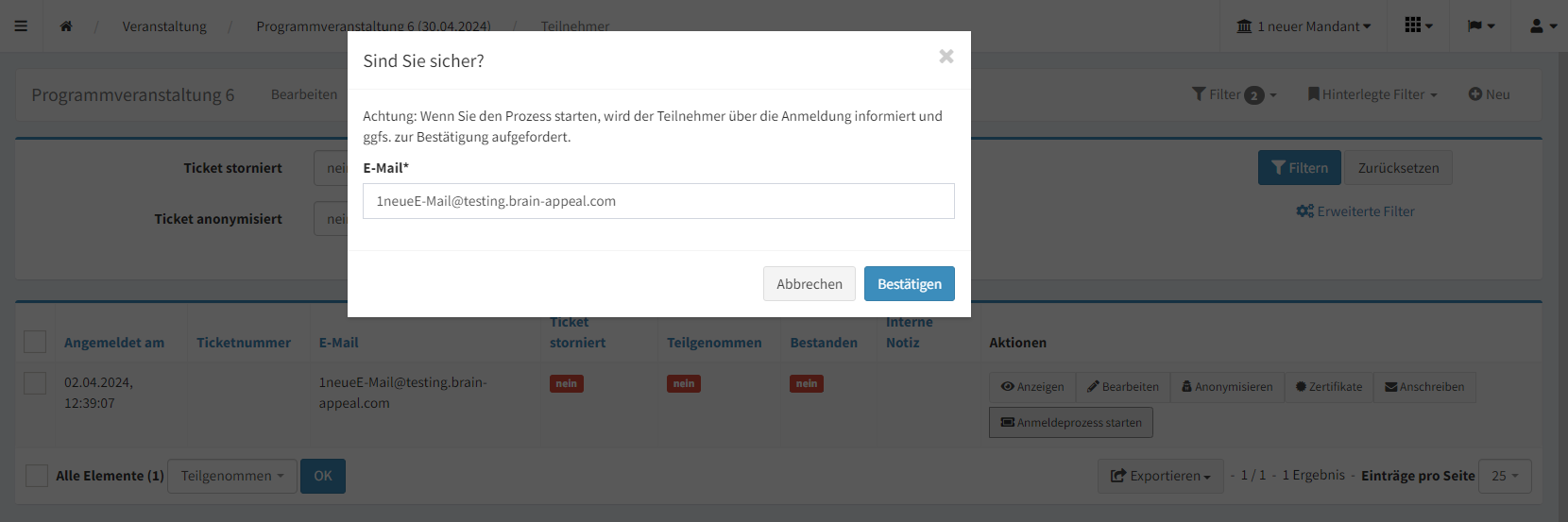
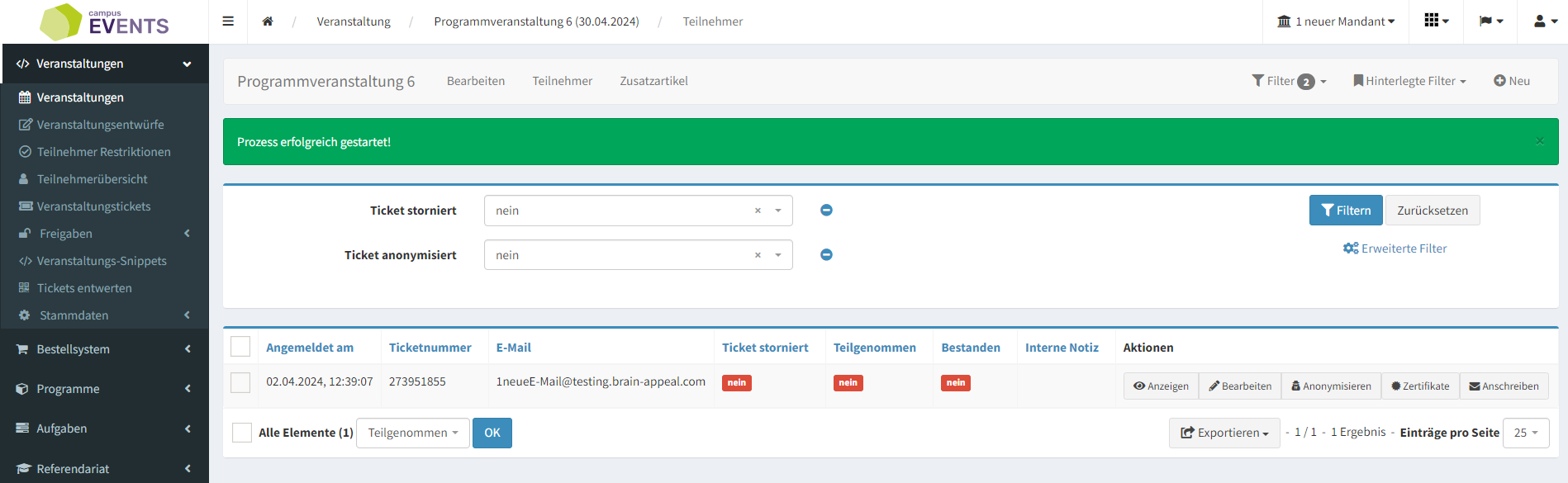
Warenkorb:
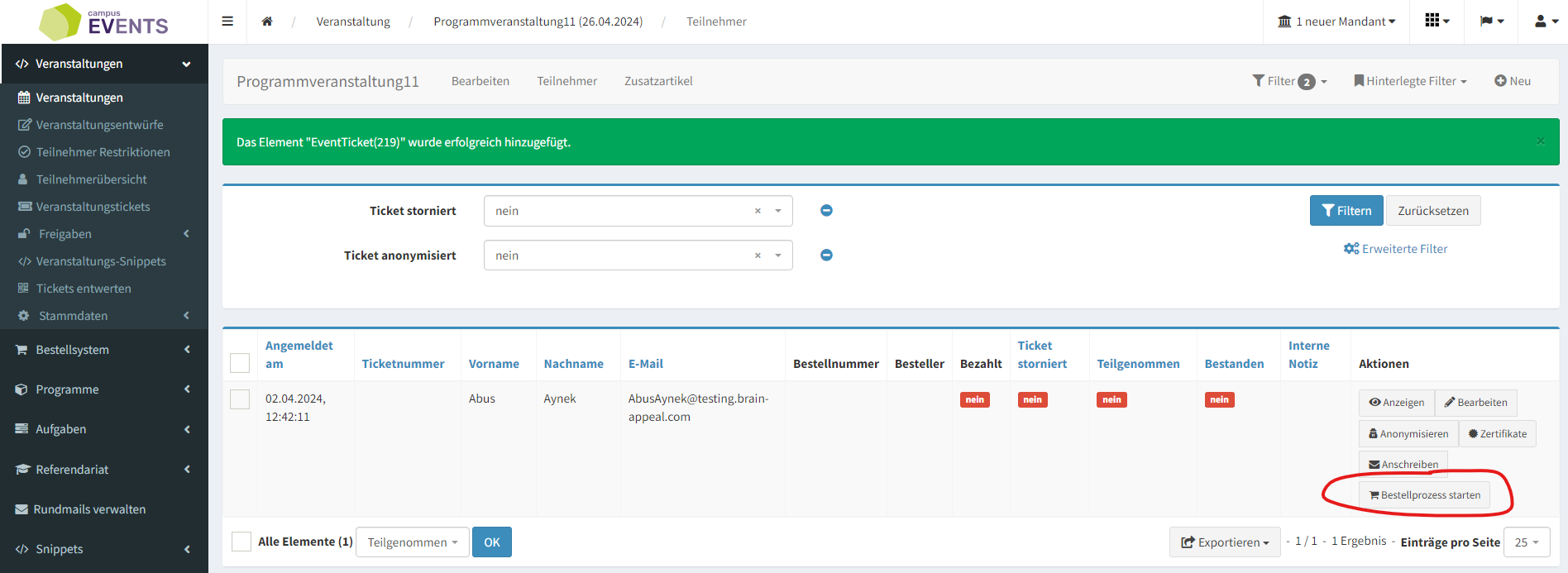
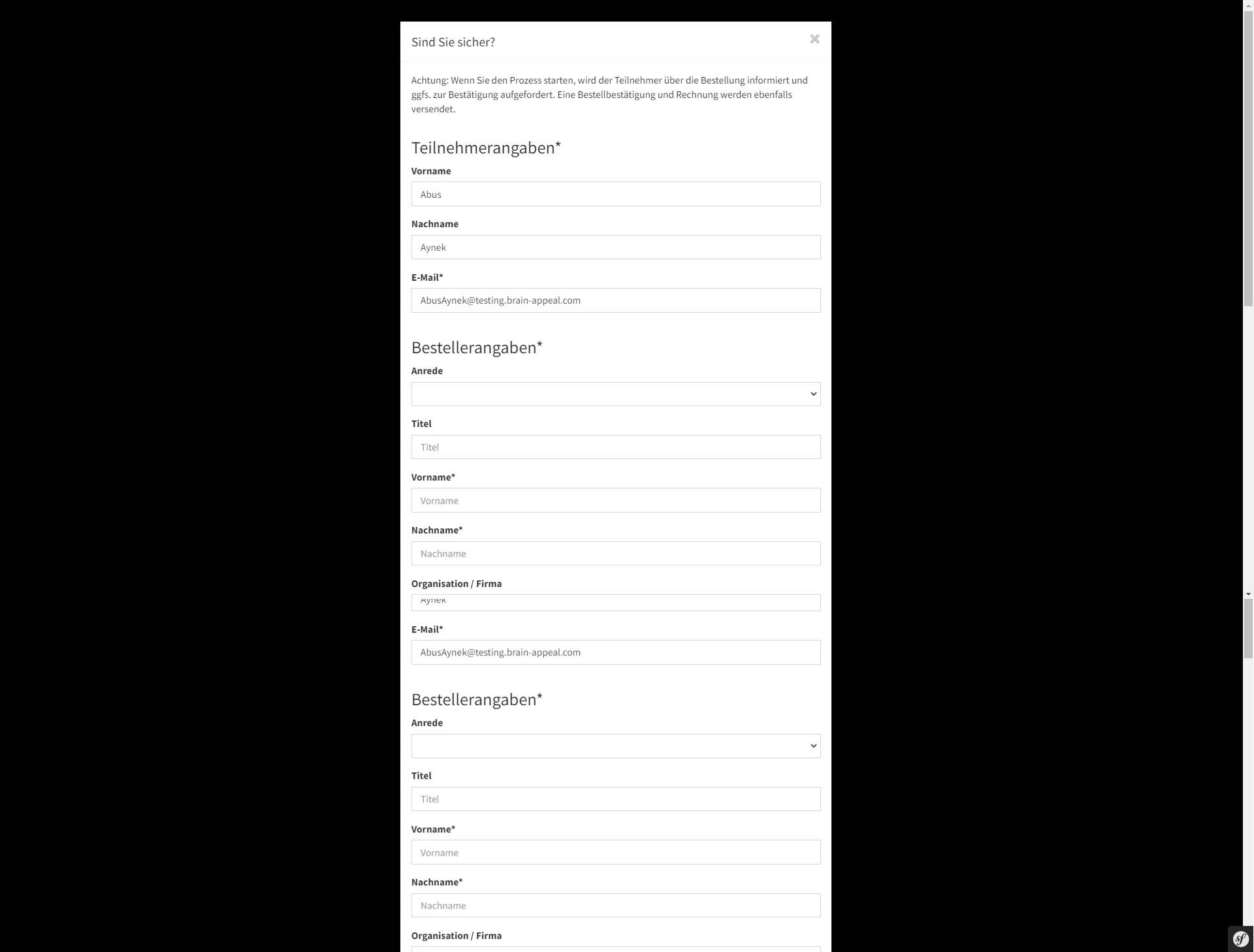
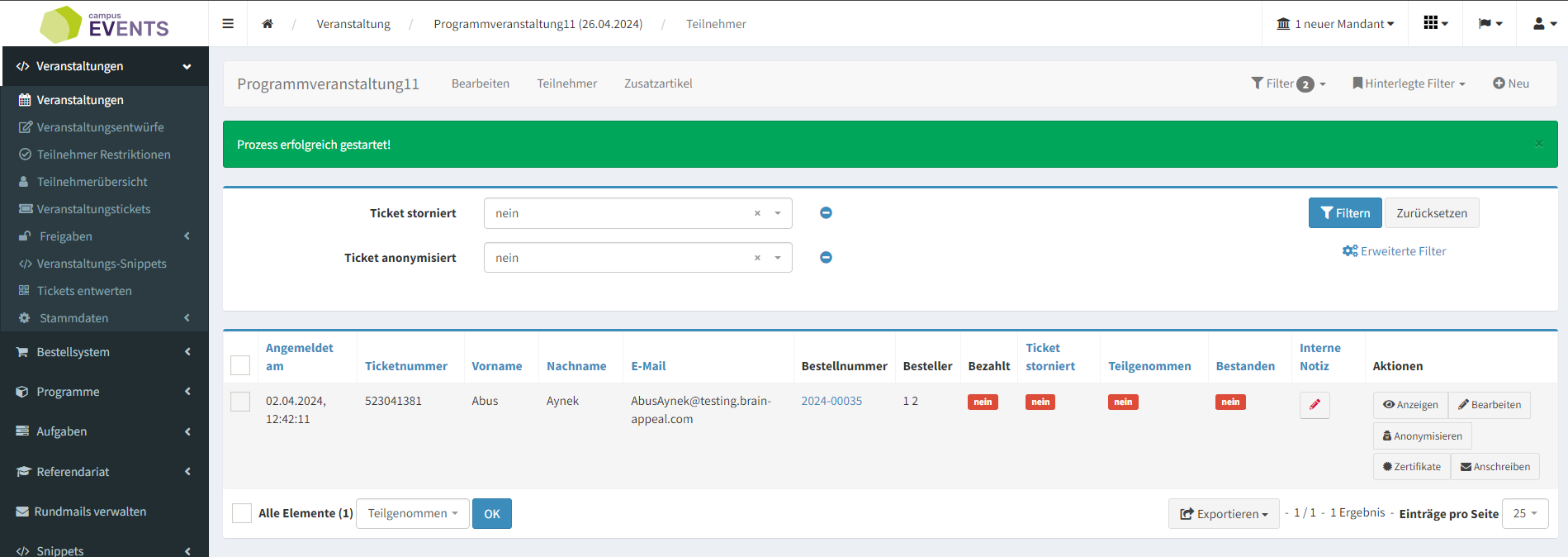
Stornierung von Veranstaltungstickets
- Die Ticketnummer wird ungültig.
- Das Ticket wird bei der Einlasskontrolle (Siehe E-Ticket) als "storniert" angezeigt.
- Der Teilnehmer erhält eine E-Mail mit dem Stornierungsgrund.
Schritte:
- Auf das Label
Neindes entsprechenden Tickets klicken, welches storniert werden soll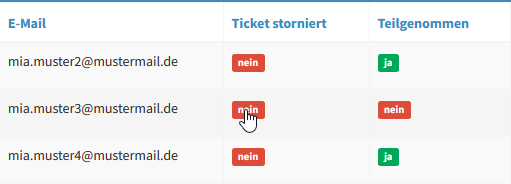
Abbildung: Auf den Label-ButtonNeinklicken. - Es wird ein Formular zur Stornierung geöffnet
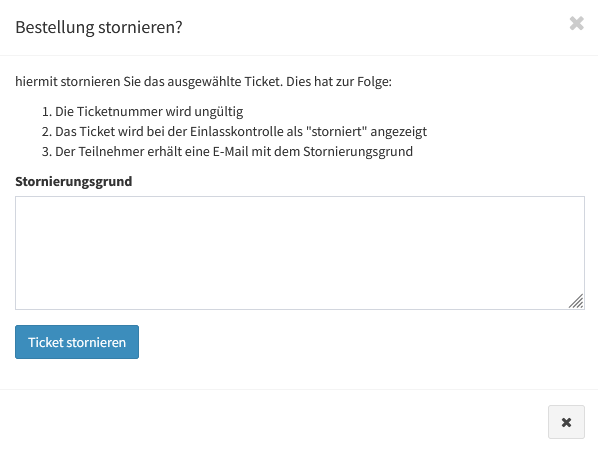
Abbildung: Formular - Bestellung stornieren.
UnterStornierungsgrundkann ein Freitext angeben werden. - Auf den Button
Ticket stornierenklicken um den Stornovorgang abzuschließen.
Teilnehmer entfernen
Um einen bestehenden Teilnehmer manuell zu entfernen, sollte zunächst das Ticket storniert werden. Anschließend kann der Datensatz anonymisiert werden. Eine klassische "Löschfunktion" ist nicht vorhanden.
Teilnehmer manuell hinzufügen
In der Teilnehmerübersicht, rechts oben auf den Neu Button klicken,
anschließend das angezeigte Event Ticket Formular ausfüllen und auf Hinzufügen klicken.
- Für manuell hinzugefügte Teilnehmer wird keine Ticketnummer generiert.
- Der Teilnehmer wird nicht über den Eintrag auf der Teilnehmerliste der Veranstaltung benachrichtigt.
Stapel-Aktionen
Die Stapel-Aktionen können auf mehrere Teilnehmer gleichzeitig angewendet werden.
Dies kann eine gefilterte Teilnehmerliste oder eine ausgewählte Gruppe von Teilnehmern sein.
Die Felder Teilgenommen und Bestanden können durch die Stapel-Aktionen verändert werden.
Links unten, unter der Teilnehmerliste, befindet sich ein Dropdown-Menü, um aus den Stapel-Aktionen auszuwählen.
Eine der Aktionen Teilgenommen, Nicht teilgenommen, Bestanden, Nicht bestanden wird angeklickt und anschließend durch den danebenstehenden OK Button bestätigt, um die Aktion auf die zuvor selektierten Teilnehmer aus der Liste anzuwenden.
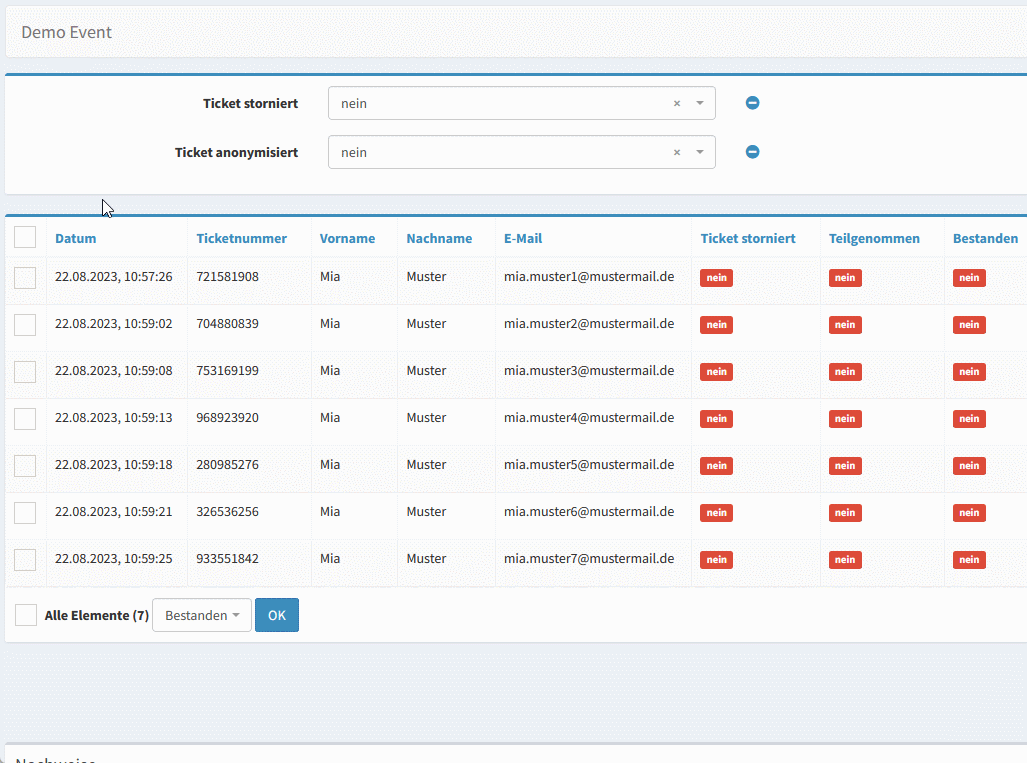
Animation: Stapel-Aktionen verwenden.
Als Moderator Teilnehmer verwalten
Bestimmte berechtigte Moderatoren/Dozenten einer Veranstaltung können in der Sektion Nachweise Anwesenheitslisten hochladen, einsehen, sowie selbst hochgeladene Anwesenheitslisten löschen.
In der Teilnehmerliste kann der Moderator die Felder Teilgenommenund Bestanden bearbeiten, sowie einen Freitext in der Spalte Interne Notiz speichern.
Einrichtung des Dozenten Accounts für die Teilnehmerverwaltung
- Der Dozent/Moderator wird als Campus Events Nutzer angelegt und bekommt neben den passenden Mandanten die Benutzergruppen
BackendundModeratorzugewiesen. - Einen entsprechenden Moderator Stammdatensatz für den Dozenten erstellen,
dabei ist im Formular in der Sektion
Allgemein, für das FeldBenutzerüber das Dropdown-Menü, der entsprechende Account des Dozenten auszuwählen Voraussetzung. - Wurde der Moderator Stammdatensatz gespeichert bzw. hinzugefügt, kann dieser nun an Veranstaltungen über das Veranstaltungsformular festgelegt werden.
- Der entsprechende Dozent/Moderator Account kann nun die Teilnehmer der entsprechenden Veranstaltung wie oben beschrieben verwalten.
Nachweise
Als Moderator/Dozent Anwesenheitslisten hochladen, einsehen, sowie eigens hochgeladene Anwesenheitslisten löschen.
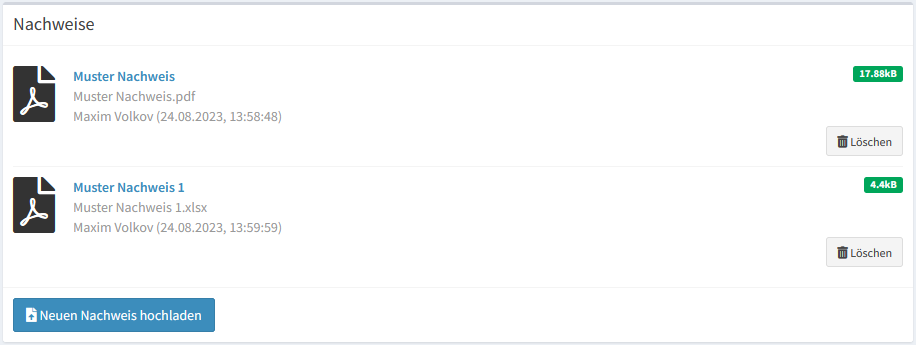
Abbildung: Liste der Nachweise.
Weiterführend: Als Moderator Teilnehmer verwalten.
Warteliste
Konkrete Veranstaltung > Teilnehmerübersicht > Sektion: Warteliste
Personen auf der Warteliste einer Veranstaltung verwalten.
Die Wartelistenfunktionalität ist ein Service das über ein neues Kontingent oder frei gewordene Plätze informieren kann, diese ist an jedem Event individuell konfigurierbar, sodass die Warteliste nur nach expliziter Aktivierung zum Einsatz kommt. Andernfalls gilt eine Veranstaltung als ausgebucht und wird auch entsprechend markiert.
Wie kann ich eine Warteliste einrichten? Siehe: Veranstaltungsformular > Warteliste.
Position der Einträge verändern
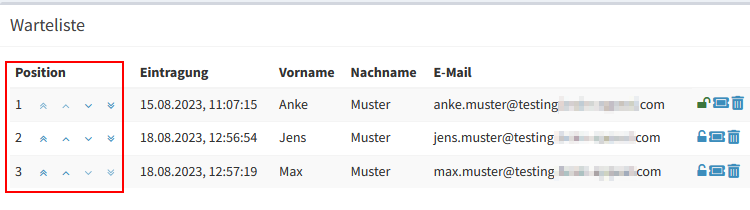
Abbildung: Position durch Pfeil-Buttons verändern.
Durch das Anklicken einer einfachen Pfeilspitze wird ein Eintrag in die entsprechende Richtung um eine Position verschoben.
Durch das Anklicken einer doppelten Pfeilspitze wird ein Eintrag in die entsprechende Richtung an das Ende oder an den Anfang der Liste gesetzt.
Warteliste Aktionen
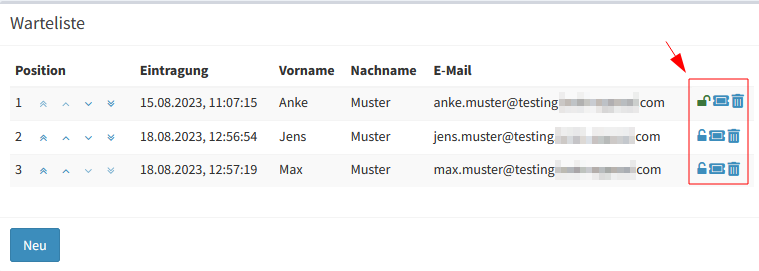
Abbildung: Personen auf der Warteliste verwalten.
Wartende Person zur Anmeldung freigeben
Die wartende Person wird zur Anmeldung freigeben, wenn auf das verschlossenes Vorhängeschloss geklickt wird.
Ein aufgeschlossenes Vorhängeschloss Symbol bedeutet, dass die Person auf der Liste bereits zur Anmeldung freigegeben wurde.
Die Person enthält daraufhin eine Benachrichtigung per E-Mail (Event-Teilnehmer: Von Warteliste nachgerückt). Diese enthält standardmäßig einen individuellen Link für die Anmeldung sowie einen Freischaltcode, der bei der Anmeldung ggf. anzugeben ist. Solch eine Freigabe kann nicht rückgängig gemacht werden.
Person von Warteliste zu Teilnehmer upgraden
Auf das Ticket-Symbol klicken,um eine wartende Person zu einem Teilnehmer hochzustufen und anschließend eine automatische Bestätigungs-E-Mail (Event-Teilnehmer: Anmeldebestätigung) zu versenden.
Die Person wird dabei unwiderruflich von der Warteliste entfernt.
Person von Warteliste bearbeiten

Auf den Stift klicken, um eine wartende Person zu bearbeiten.
Person aus Warteliste austragen
Auf das Mülleimer-Symbol klicken, um einen Wartenden von der Warteliste zu löschen. Der wartende Teilnehmer wird nicht über diesen Vorgang informiert.
Eine Person manuell auf die Warteliste eintragen
- Links unten in der Warteliste auf den
NeuButton klicken, anschließend wird ein Formular geöffnet. - Das Formular für die wartende Person ausfüllen
Abbildung: Wartende Person - Formular. - Auf den
HinzufügenButton klicken, um den Eintrag der Warteliste hinzuzufügen.
Einen Teilnehmer kontaktieren
In der Spalte Aktionen, beim entsprechenden Teilnehmer auf Anschreiben klicken, um das Formular zur Verfassung der Nachricht anzuzeigen:
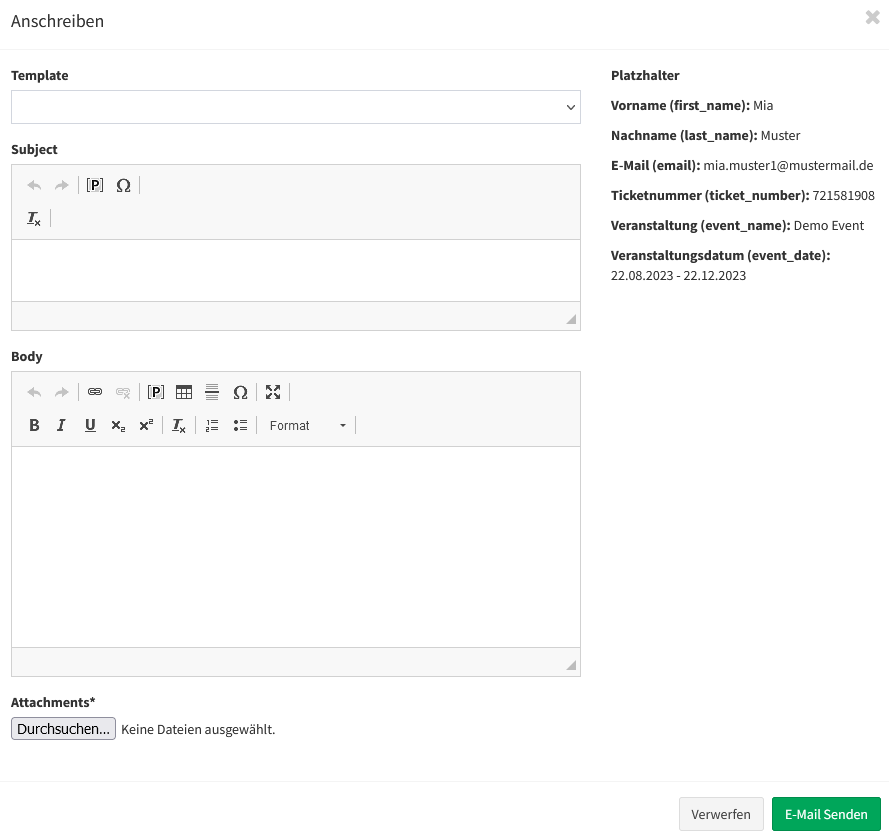
Abbildung: Teilnehmer anschreiben Formular.
Template
Das Feld wird nur angezeigt, wenn unter System > E-Mail > Nachrichtenvorlagen Nachrichtenvorlagen hinterlegt wurden.
Sind Nachrichtenvorlagen auswählbar, dann wird beim Anklicken einer Nachrichtenvorlage, das E-Mail Formular entsprechend automatisch vorausgefüllt.
Im Betreff (Subject) und im Nachrichtentext (Body) können Platzhalter verwendet werden, die Menge der Platzhalter und wie diese in der Nachricht ersetzt werden, wird neben dem Formular unter Platzhalter angezeigt.
Unter Anhäge (Attachments) können mehrere Anhänge für die E-Mail Nachricht hochgeladen werden.
Die Absender E-Mail wird von dem Account abgeleitet, der die Nachricht verschickt.
Massenmail verfassen
Mit einer Massenmail kann eine E-Mail an mehrere Veranstaltungsteilnehmer versendet werden.
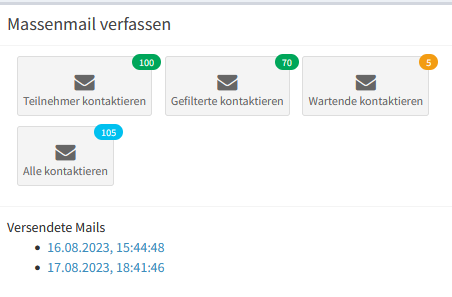
Abbildung: Massenmail verfassen, verschiedene Kontaktmöglichkeiten.
Kontaktmöglichkeiten
Teilnehmer kontaktieren
Massenmail an Teilnehmer der Veranstaltung versenden (alle E-Mail-Adressen in der Teilnehmerliste werden kontaktiert).
Gefilterte kontaktieren
Massenmail nur an die ausgewählte Teilnehmer versenden, die dem angewendeten Filter entsprechen.
Wartende kontaktieren
Massenmail nur an die Teilnehmer in der Warteliste versenden.
Alle kontaktieren
Massenmail an die Veranstaltungsteilnehmer und Personen auf der Warteliste versenden (unabhängig vom Filter).
Massenmails der Veranstaltung verwalten
Versendete Mails
Wurden bereits Massenmails für die entsprechende Veranstaltung versandt, so werden diese unter Versendete Mails aufgelistet.
Einträge der versendeten Massenmails sind aufrufbar. Diese leiten zur Zusammenfassung des Zustands der Massenmail weiter (siehe Bestätigung-Seite).
Massenmail Versand
Schritte:
1. Empfänger prüfen
Vor dem Versand der Massenmail, kann die Empfängerliste überprüft und gegebenenfalls einzelne Personen vom Empfang ausgeschlossen werden.
Ist die Liste überprüft, wird auf den Button Weiter geklickt, um zum nächsten Schritt der Vorbereitung des Versandes zu gelangen.
2. Rundschreiben verfassen
Falls angelegt, kann im Formular unter Templates aus einer Auswahl an Nachrichtenvorlagen im Dropdown-Menü ausgewählt werden, nach der das Mail Formular ausgefüllt wird.
Der Betreff und der Inhalt der Nachricht wird festgelegt.
Im Formular unter Signatur kann, sofern bereits angelegt, aus einer Auswahl an Signaturvorlagen im Dropdown-Menü ausgewählt werden.
Eine ausgewählte Signatur kann entfernt werden, indem rechts im Signaturfeld auf das x Symbol geklickt wird.
Im Bereich Wählen Sie hier Ihre Anlagen aus, können Anlagen an die Massenmail angehangen werden.
Die Dateien könne per Drag-and-Drop oder durch die Ablagefläche/Drop-Fläche hochgeladen werden.
Unter Vorschau für Empfänger kann ein Teilnehmer der Veranstaltung ausgewählt werden, von dem aus eine Mustervorschau der Nachricht unterhalb von dem Feld Vorschau für Empfänger dargestellt wird.
3. Testmail senden
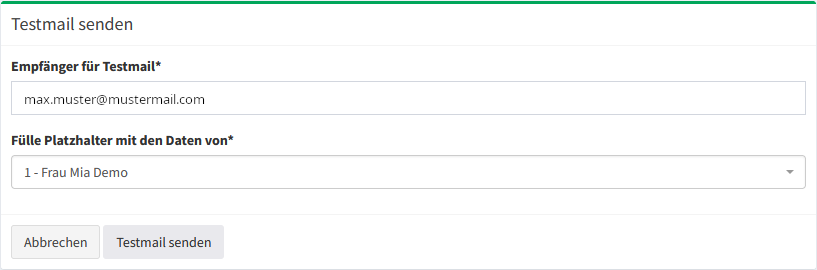
Abbildung: Testmail senden - Formular.
Vor dem Versand der finalen E-Mail, wird vom System eine Test-Mail versendet, um die Richtigkeit (Layout, Formatierung, Platzhalter, Anhänge und Links) der Mail zu gewährleisten.
Im Formular unter Empfänger für Testmail wird die E-Mail-Adresse zum Empfang der Testmail eingetragen.
Unter Fülle Platzhalter mit den Daten von wird ein Teilnehmer der Veranstaltung ausgewählt, um die Testmail personalisiert zu gestalten.
Dies sorgt für eine Simulation eines realen Versands bei einem echten Emüfänger.
Testmail senden, um den Test-Versand zu starten.
4. E-Mailversand starten
-
Überprüfen der Testmail
Die empfangene Testmail sollte gesichtet werden.Überprüft werden sollten der Betreff, der Nachrichtentext, die Bereiche mit Platzhaltern, die Anlagen und die Signatur, um sicherzustellen, dass die E-Mail richtig abgeschickt wurde.
Für Korrekturen, kann zu einem beliebigen vorherigen Schritt zurückgekehrt werden, indem auf den entsprechenden Schritt in der
Fortschrittsanzeigegeklickt wird:
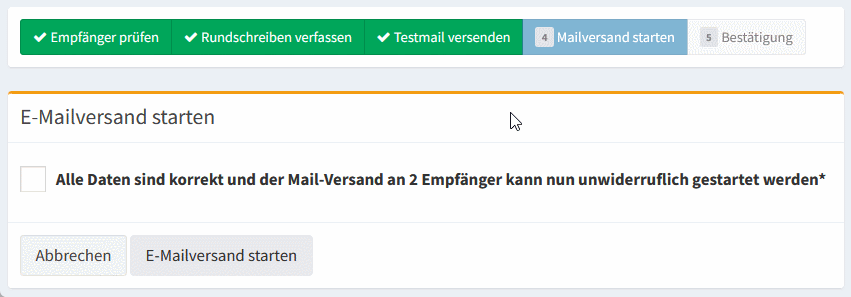
Animation: Schritte in der Fortschrittsanzeige. -
E-Mailversand starten
Ist die Überprüfung der Testmail erfolgreich, kann der Versand der Massenmail ausgeführt werden. Dafür muss im Formular das FeldAlle Daten sind korrekt und der Mail-Versand an {X} Empfänger kann nun unwiderruflich gestartet werdenangehakt werden und anschließend auf den ButtonE-Mailversand startengeklickt werdem.Anschließend wird eine Zusammenfassung über den Versand angezeigt (siehe Schritt 5 - Bestätigung).
5. Bestätigung
Die Bestätigung-Seite ist eine Zusammenfassung und enthält zwei Sektionen, welche insgesamt einen Überblick über den Massenmail-Status darstellt.
Folgende Informationen sind in der Zusammenfassung enthalten:
Allgemeine Angaben
Erstellt
Sendestatus
Betreff (Vorlage)
Nachricht (Vorlage)
Empfänger
Name
E-Mail
Ticketnummer
Vorname
Nachname
Videokonferenz-Link
Veranstaltungsname
Veranstaltungsdatum
Versandstatus
Die E-Mails werden in einem Zyklus von 100er-Blöcken in einem 15-Minuten-Takt verschickt.
Beispiel: Bei 150 E-Mails, wird der Sendestatus auf "100/150" angezeigt. Nach 15 Minuten werden die restliche Mails versendet.
PDFs generieren
Campus Events kann auf Grundlage der Teilnehmerangaben einer Veranstaltung nützliche PDF-Dokumenten erstellen, die zum Ausdruck heruntergeladen werden können.
Ausgangspunkt ist Teilnehmerübersicht > Sektion: PDFs generieren.
Diese kann über Veranstaltungsübersicht > Spalte: Aktionen: Teilnehmer erreicht werden.
Teilnehmerliste
Die Teilnehmerliste ist ein DIN A4 Dokument und setzt sich aus den Teilnehmerangaben der Veranstaltung zusammen. Die Spalten können beliebig festgelegt werden, um eine passende Teilnehmerliste zu erzeugen.
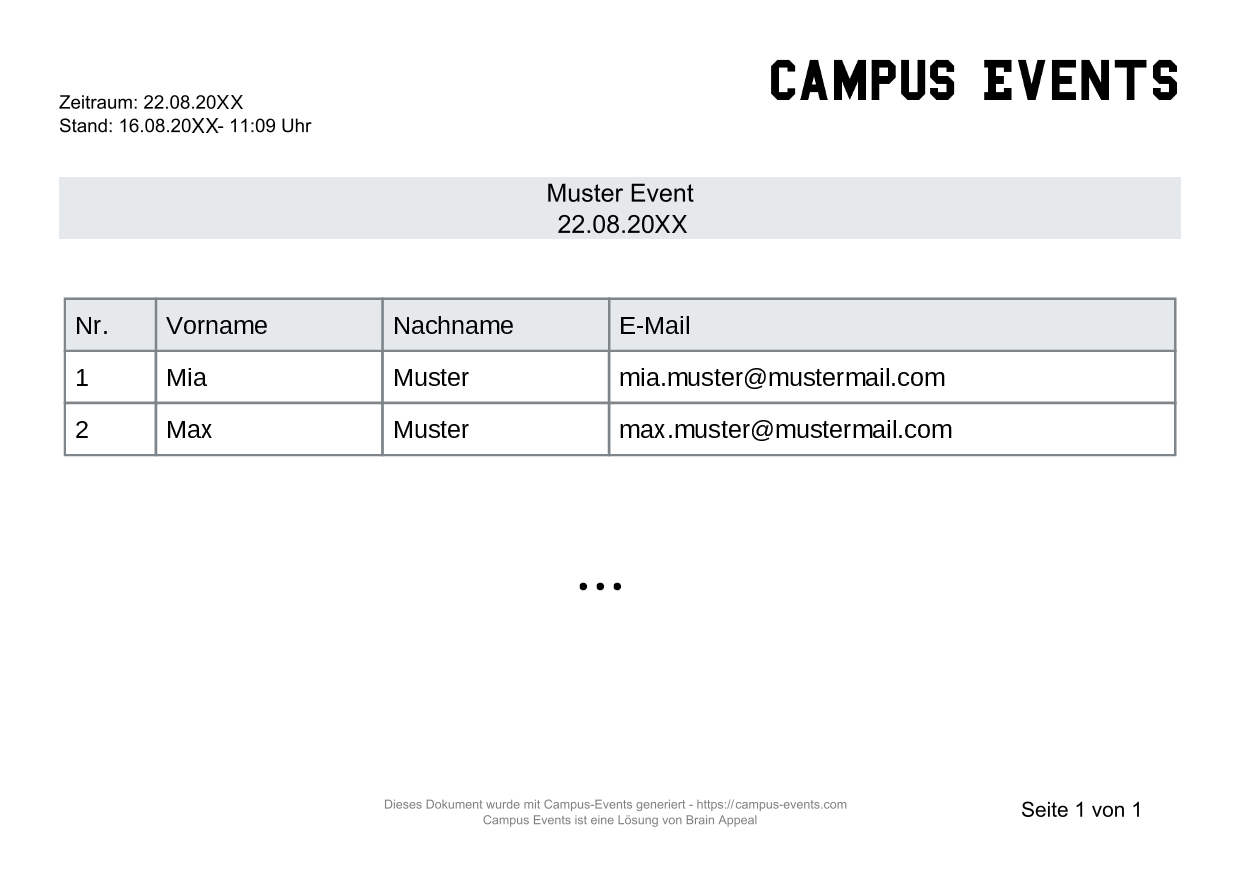
Abbildung: Teilnehmerliste Beispiel.
Teilnehmerliste erstellen
- In der Sektion
PDFs generierenaufTeilnehmerlisteklicken, anschließend wird ein Formular geöffnet, in dem die Seitenausrichtung und die Spalten der Teilnehmerliste definiert werden können.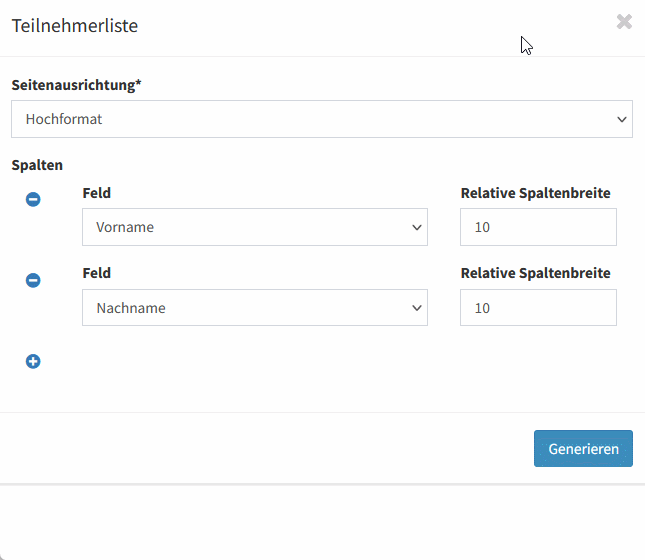
Animation: Teilnehmerliste Formular. - Als Seitenausrichtung
HochformatoderQuerformatauswählen. - Die Spalten können ergänzt werden, indem auf das Plus-Symbol geklickt wird. Als Feld wird eine der passenden Teilnehmerangaben aus dem Dropdown Menü ausgewählt und die relative Spaltenbreite festgelegt.
- Spalten können über das Minus-Symbol entfernt werden.
- Um das PDF-Dokument zu erstellen wird auf den Button
Generierengeklickt.
Unterschriftenliste
Die Unterschriftenliste ist ein DIN A4 Dokument und setzt sich aus den Teilnehmerangaben der Veranstaltung zusammen. Die Spalten können beliebig festgelegt werden, um eine passende Unterschriftenliste zu erzeugen.
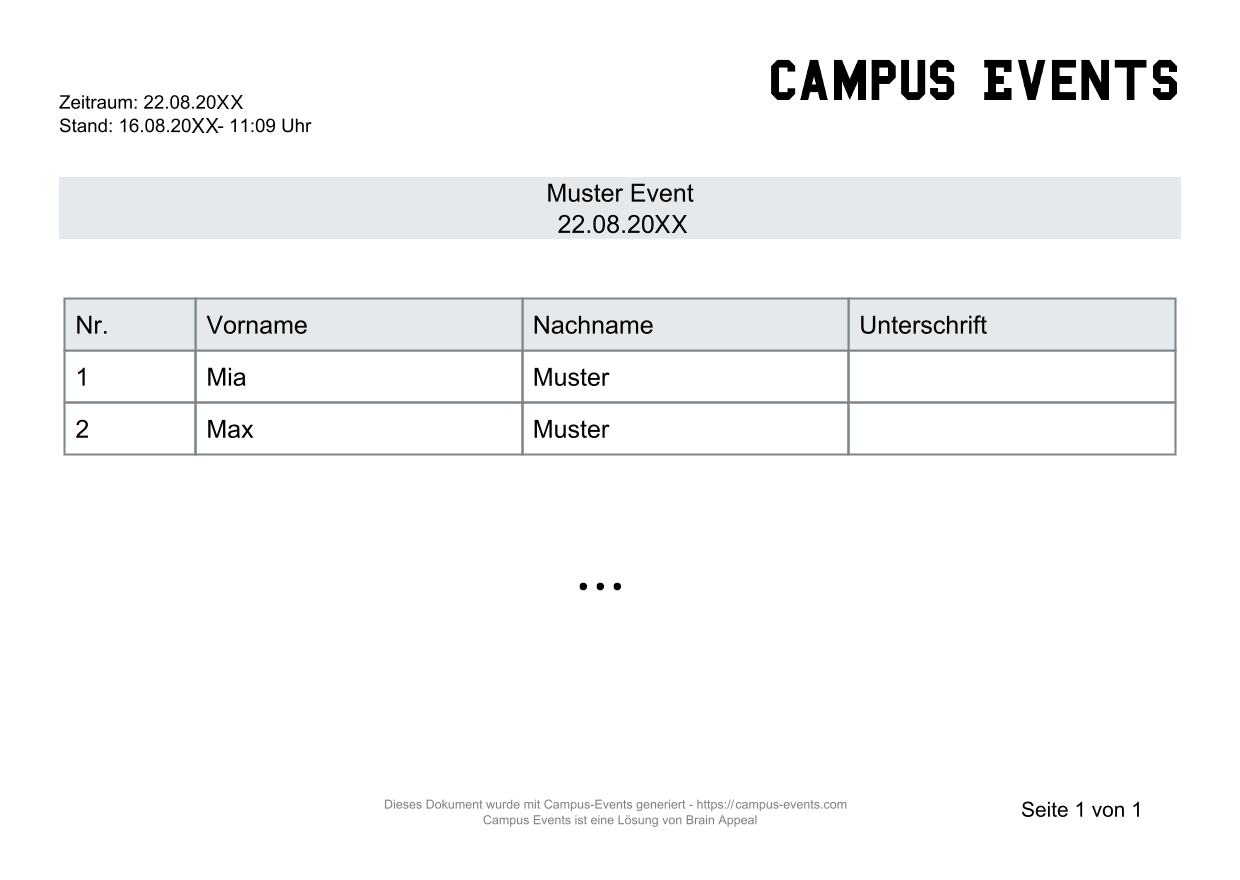 Abbildung: Unterschriftenliste Beispiel.
Abbildung: Unterschriftenliste Beispiel.
Unterschriftenliste erstellen
- In der Sektion
PDFs generierenaufUnterschriftenlisteklicken. Nun kann die Seitenausrichtung und die Spalten der Unterschriftenliste (wie bei der Teilnehmerliste) definiert werden. - Als Seitenausrichtung
HochformatoderQuerformatauswählen. - Die Spalten können ergänzt werden, indem auf das Plus-Symbol geklickt wird. Als Feld wird eine der passenden Teilnehmerangaben aus dem Dropdown Menü ausgewählt und die relative Spaltenbreite festgelegt.
- Spalten können über das Minus-Symbol entfernt werden.
- Um das PDF-Dokument zu erstellen wird auf den Button
Generierengeklickt.
Tisch-Namensschilder
Faltbare Tisch-Namensschilder der Teilnehmer erstellen, die z.B. an den Tischen der Teilnehmer platziert werden können.
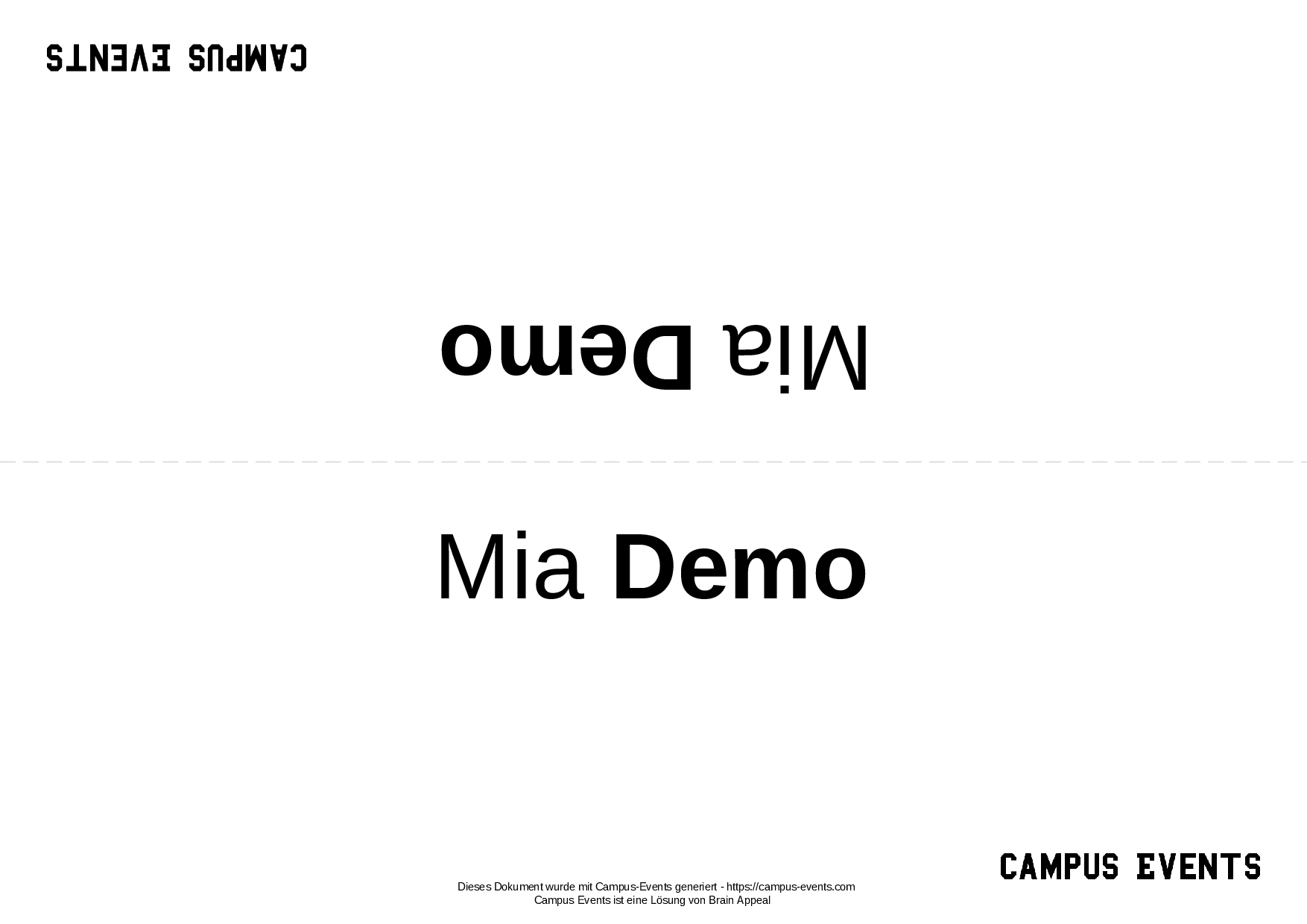
Abbildung: Tisch-Namensschilder Beispiel.
Tisch-Namensschilder erstellen
In der Sektion PDFs generieren auf Tisch-Namensschilder klicken, um das PDF-Dokument mit den Tisch-Namensschildern aller Teilnehmer erstellen zu lassen.
Namensschilder
Individuelle Namensschilder für Veranstaltungen oder Treffen.
Aus den folgenden Formaten kann ausgewählt werden:
- Namensschilder 90 x 54 mm
- Durable 1455 Einsteckschild (90 x 54 mm)
- AVERY Zweckform C32011 Visitenkarten (85 x 54 mm)
- AVERY Zweckform L4784 Namensetiketten (63.5 x 29.6 mm)
- AVERY Zweckform L4786 Namensetiketten (80 x 50 mm)
Namensschilder erstellen
- In der Sektion
PDFs generierenaufNamensschilderklicken, um die auswählbaren Formate als Dropdown Menü anzuzeigen. - Im Dropdown Menü das passende Format anklicken, um das Dokument mit den Namensschildern zu erstellen und herunterzuladen.
Personenbezogene Daten löschen
Alle Teilnehmer anonymisieren (DSGVO)
Im Rahmen des Datenschutzes personenbezogener Daten können Sie die Daten aller Teilnehmer einer Veranstaltung anonymisieren.
Folgen der Anonymisierung:
- Dieser Schritt kann nicht rückgängig gemacht werden!
- Kein Administrator von Campus Events kann Teilnehmerdaten mehr einsehen
- Ausgestellte Tickets bleiben weiterhin erhalten
- Der Teilnehmerstatus bleibt weiterhin erhalten
- Sollten Abrechnungsrelevante Daten erfasst worden sein, werden diese erst nach Ende der Aufbewahrungsfrist (bei Rechnungen in der Regel 10 Jahre) automatisch gelöscht (Systemeinstellung).
- Sollten E-Mails an die Teilnehmer gesendet worden sein, werden diese nach 365 Tagen (Systemeinstellung) automatisch gelöscht.
Warteliste leeren
Alle wartenden Personen von der Warteliste unwiderruflich entfernen. Die Teilnehmer werden nicht über diesen Vorgang informiert.