Bearbeitung Veranstaltungen
Das Veranstaltungseditor Formular wird bei Erstellung neuer Veranstaltungen verwendet sowie beim Editieren bestehender Veranstaltungen. Es dient dazu, Informationen und Einstellungen für die Planung und Verwaltung einer Veranstaltung zu erfassen. Dafür ist das Formular in unterschiedliche Sektionen aufgeteilt, die unterschiedliche Einstellungsmöglichkeiten sinnvoll gruppieren. Im folgenden werden die einzelnen Sektionen dokumentiert.
Allgemeine Angaben
Mandant
Hier werden die entsprechenden Mandanten für die Veranstaltung ausgewählt (nur für Versionen, welche die Mandantenfähigkeit haben).
Nur Benutzer dieses Mandanten können die Veranstaltung sehen und editieren.
Wird die Veranstaltung keinem Mandanten zugeordnet, können alle Backend-Nutzer die entsprechende Veranstaltung sehen und editieren.
Veranstaltung Nr.
Die Veranstaltungsnummer ist optional.
Bei gebührenpflichtigen Veranstaltungen (Bestellung mit Warenkorb) wird diese auf Rechnungen abgebildet.
Bezeichnung*
Titel der Veranstaltung
URL Segment
Das URL-Segment bestimmt den direkten Link zur Veranstaltung. Über diesen Link wird die
Veranstaltung direkt in Campus Events aufgerufen.
Die URL wird automatisch aus dem Titel erzeugt, nachdem gespeichert wird.
Sollte eine Veranstaltung mit identischem Titel bereits existieren, wird eine laufende Nummer automatisch hinten angehangen, um einen eindeutigen Link zur Veranstaltung zu garantieren.
Beispiel https://demo.campus-events.com/event/<URL Segment>
Kontaktpersonen
Kontaktpersonen sind Stammdaten.
Sind bereits Kontaktpersonen in Campus Events angelegt, so können die zur Verfügung stehenden Kontaktpersonen im Auswahlfeld hinzugefügt werden.
Sie können neue Kontaktpersonen auch direkt im Veranstaltungseditor anlegen und auswählen.
Dazu klicken Sie auf + Neu. Daraufhin geht ein neues Fenster auf, in dem Sie die Daten entsprechend einbinden können. Anschließend klicken Sie auf Hinzufügen, um die Kontaktperson anzulegen.
Dieser Datensatz steht nun im Auswahlfeld zur Verfügung.
Um zu betrachten, für welche Veranstaltungen eine Kontaktperson zuständig ist, muss der Datensatz der entsprechenden Kontaktperson unter Veranstaltungen > Stammdaten > Kontaktpersonen angezeigt werden, dazu in der Spalte Aktionen auf Anzeigen klicken.
Interne Beschreibung
Hier können interne Notizen in Textform hinterlassen werden.
Veranstaltungsformat
Einen einzeiligen Hinweis in der Liste der Veranstaltungen auf der Startseite und beim Betrachten der ausführlichen Beschreibung der Veranstaltung festlegen.
Optionen:
keine Veranstaltung
Präsenzveranstaltung
Online-Veranstaltung
Präsenz- und Online-Veranstaltung
Wird die Option keine Veranstaltung ausgewählt, so wird die Zeile zum Veranstaltungsformat ausgeblendet.
Für die anderen Optionen wird ein einzeiliger Hinweis über das Veranstaltungsformat angezeigt, in den Beispielen unten wurde die Option Präsenzveranstaltung festgelegt.
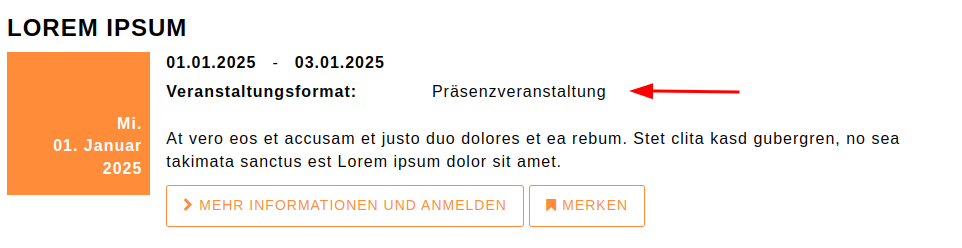
Abbildung: Hinweis über das Veranstaltungsformat in der Liste aller Veranstaltungen, hier Präsenzveranstaltung.
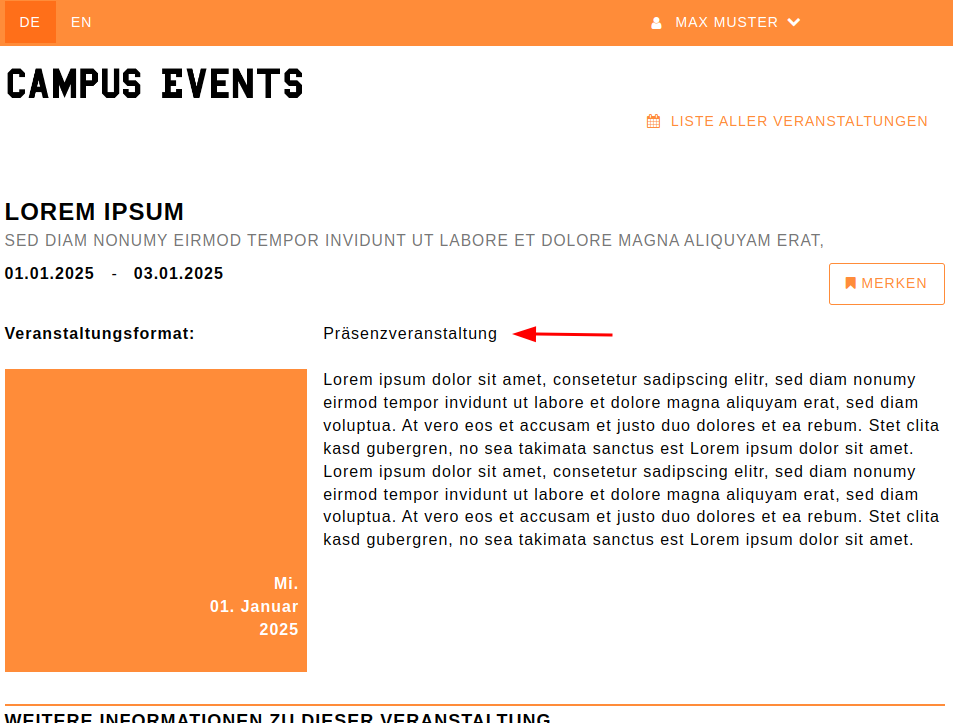
Abbildung: Hinweis über das Veranstaltungsformat in der ausführlichen Beschreibung der Veranstaltung, hier Präsenzveranstaltung.
(Veranstaltungsformat)
Veranstalter
Auflistung der Veranstalter in der Beschreibung der Veranstaltung.
Veranstaltungsorte
Auflistung der Orte in der Beschreibung der Veranstaltung, an denen die Veranstaltung stattfindet.
Veranstalter und Veranstaltungsorte sind Stammdaten.
Bestehende Datensatze können durch Draufklicken auf das Eingabefeld ausgewählt und hinzugefügt werden.
Ein neuer Datensatz kann über den entsprechenden + Neu Button erstellt und hinzugefügt wird.
Veranstaltung / Termin
Bilder
An einer Veranstaltung kann ein Bild hinterlegt werden. Dieses Bild wir in der Listenansicht als auch in der Detailansicht als Kachel ausgeben. Wird kein Bild hinterlegt erscheint eine farbige Kachel mit dem Veranstaltungsdatum darin. Im zugehörigen Feld "Name" kann eine Bildunterschrift für das Bild angegeben werden, welche auf der Webseite unterhalb des Bildes angezeigt wird. Der Alternativtext ist eine kurze Beschreibung des Bildes und wird angezeigt, sollte das Bild nicht geladen werden können. Weiterhin ist dieser relevant für die Barrierefreiheit z.B. Screenreader.
Hinweise zum Bildupload:
- Mindestgröße: 735px x 735px
- Maximalgröße: 1920px x 1920px
- Max. Dateigröße: 4MB
- Dateiformate: PNG, JPG
Unterüberschrift
Die Unterüberschrift steht unter der Bezeichnung der Veranstaltung.
Störer-Label
Mit dem Störer-Element werden sehr wichtige Informationen zur Veranstaltung hervorgehoben.
Kurzbeschreibung
Die Kurzbeschreibung wird in der Liste der Veranstaltungen angezeigt.
Beispielsweise auf der Startseite von Campus Events.
Beschreibung
Eine ausführliche Beschreibung der Veranstaltung wird angezeigt, wenn die konkrete Veranstaltung geöffnet wird, beispielsweise über einen direkten Link.
Zum Editieren der Beschreibung steht ein WYSIWYG Rich Text Editor zur Verfügung.
Informationen und Downloads
Es können nur PDF Dokumente hochgeladen werden.
So können z.B. Flyer hinterlegt werden.
Die PDF-Dokumente ergänzen die Beschreibung der Veranstaltung und sind zum Download verfügbar.
Klassifizierung
Veröffentlicht
Sobald der Entwurf der Veranstaltung finalisiert ist, wird die Veranstaltung veröffentlicht, indem ein Haken bei Veröffentlicht gesetzt wird und die Änderungen gespeichert.
Erst dann lässt sich die Funktion der Anmeldungen zur Veranstaltung nutzen.
Ist die Veranstaltung nicht veröffentlicht, ist diese für Andere nicht sichtbar und auch nicht in der Liste der Veranstaltungen zu finden.
Wird der Versuch unternommen solch eine Veranstaltung über einen direkten Link aufzurufen, resultiert dies in einem Fehler: FEHLER CODE: "404 NOT FOUND".
Erledigt
Repräsentiert den aktuellen Status der Veranstaltung.
Nach dem letzten Termin einer Veranstaltung erfolgt eine automatische Statusänderung auf "erledigt".
Im Backend in der Veranstaltungsübersicht wird nach unerledigten Veranstaltungen vorgefiltert.
Keine Auswirkungen hat der Status auf den Eintrag in der Liste der Veranstaltungen im Frontend.
Abgesagt
Nein - Standardmäßig der Fall. Das heißt die Veranstaltung findet ganz normal statt.
Ja - Veranstaltung absagen.
Es ist keine Ticketregistrierung mehr möglich. Ein entsprechender Hinweis wird im Störer angezeigt.
Im Fall einer Absage werden die Teilnehmer und Teilnehmerinnen nicht automatisch vom System informiert.
Die Massenmail Funktion kann stattdessen dafür verwendet werden.
Wie kann ich Ersatztermine anbieten und diese weiter kommunizieren?
Wird eine Veranstaltung abgesagt können Ersatztermine angeboten werden.
Wird (Abgesagt = Ja) gewählt steht das Feld Ersatztermine zur Verfügung.
Um Ersatztermine auswählen zu können wird vorher eine separate Veranstaltung mit den gewünschten Terminen erstellt, anschließend steht diese zur Auswahl und kann als Ersatztermin genommen werden. Auf diese Weise können mehrere Ersatztermine angeboten werden, in Form von Veranstaltungen. Ein entsprechender Vermerk mit den Verlinkungen zu den Veranstaltungen welche die Ersatztermine repräsentieren wird in der Detailansicht der abgesagten Veranstaltung als Störer angezeigt.
Neue Personen können somit unmittelbar den Ersatztermin folgen und bestehende, für die abgesagte Veranstaltung angemeldete Personen können per Massenmail Funktion kontaktiert werden.
Veranstaltungslisten
Auswahl der Veranstaltungslisten auf denen die Veranstaltung gelistet wird.
Wenn keine Veranstaltungsliste ausgewählt ist, kann die Veranstaltung nur über einen direkten Link gefunden werden, vorausgesetzt die Veranstaltung ist veröffentlicht.
Unter Veranstaltungslisten-Freigaben, Weitere Freigabe beantragen kann für eine bereits angelegte Veranstaltung eine Freigabe für eine Veranstaltungsliste beantragt werden, um die Veranstaltung zusätzlich auf dieser Veranstaltungsliste anzuzeigen.
Nach dem Antrag auf Freigabe, muss ein Admin aus dem Mandanten, dem die Veranstaltungsliste gehört, die Freigabe erst bestätigen, bevor die Veranstaltung auf der entsprechenden Liste angezeigt wird.
Siehe auch: Stammdaten > Veranstaltungslisten und Freigaben > für Veranstaltungslisten
Zielgruppen
Über die Detailsuche lässt sich die Ergebnismenge mittels Zielgruppe eingrenzen.
Kategorien
Über die Detailsuche lässt sich die Ergebnismenge mittels Kategorien eingrenzen.
Filter-Kategorien
Zusätzlich sichtbar für Mandanten (für Programme)
Freigabe der Sichtbarkeit für andere Mandanten, sodass diese Veranstaltung an der Stelle im Programm für Verknüpfungen verwendet werden kann.
Veranstaltung sichtbar bis
Zeitraum der Sichtbarkeit auf der "Liste aller Veranstaltungen" auf der Frontend-Startseite festlegen.
Termin/e
Ein Termin besteht immer aus einem Startdatum (+ optional Uhrzeit) und einem Enddatum (+ optional Uhrzeit).
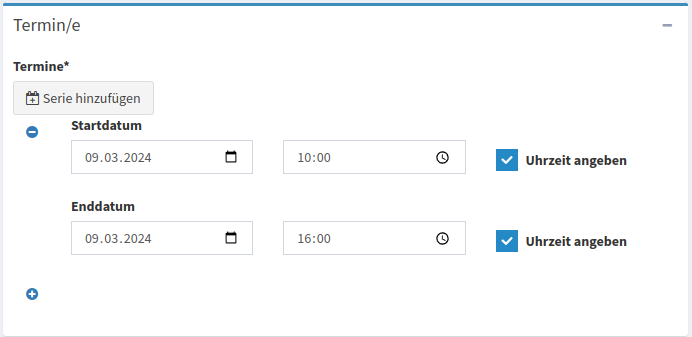
Termin hinzufügen oder löschen
Ein neuer Termin wird angelegt, indem auf den + Button geklickt wird, anschließend wird ein Formular geöffnet in dem das Start- und Enddatum festzulegen ist.
Ein Termin wird gelöscht, indem auf den - Button links neben Startdatum des Termins geklickt wird, der konkrete Termin wird dann gelöscht.
Serie hinzufügen
Eine Serie ist eine Menge von Terminen die sich periodisch nach X Tagen, X Wochen oder X Monaten wiederholt und irgendwann endet.
Eine neue Serie wird angelegt, indem auf den Serie hinzufügen Button geklickt wird,
anschließend wird ein Formular geöffnet, in dem die Serie konfiguriert wird:
Startzeit/Endzeit
Bezieht sich auf den je generierten Termin.
Das heißt jeder generierter Termin beginnt um Startzeit und endet um Endzeit
Wiederholung alle
Das Muster bzw. die Regelmäßigkeit der Termine festlegen.
X Tage, X Wochen oder X Monate.
X steht fuer eine Ganzzahl.
Serienbeginn
Datum - Frühestens ab diesem Datum werden die Termine der Serie erstellt.
Serienende
Das Serienende erfolgt nach inklusive eines bestimmten Datums, oder nach der Anzahl der Wiederholungen.
Wobei Anzahl der Wiederholungen der Anzahl der Termine entspricht die generiert werden.
Termine
Hinzufügen -- bereits bestehende Termine bleiben und die Termine der Serie kommen hinzu.
Ersetzen -- bereits bestehende Termine werden gelöscht, es bleiben nur die neu generierten Termine der Serie.
Hinweis: Damit Änderungen an den Terminen und somit an der Veranstaltung übernommen werden, muss gespeichert werden.
Veranstaltungstyp
Mittels Anmeldungen wird festgelegt wie die Anmeldungen in Campus Events gehandhabt werden.
Für jeden Typ aus Anmeldungen gibt es bei (Veranstaltungstyp) die Möglichkeit weitere Einstellungen vorzunehmen,
je nach Auswahl der Anmeldung können bei (Veranstaltungstyp) unterschiedliche Einstellungsmöglichkeiten zur Verfügung stehen.
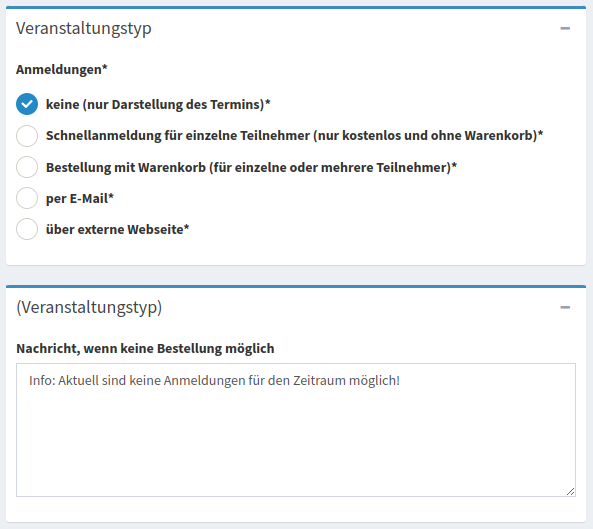
Bild: Backend Screenshot - Sektion des Veranstaltungstyps
Anmeldungen
- keine (nur Darstellung des Termins)
- Schnellanmeldung für einzelne Teilnehmer (nur kostenlos und ohne Warenkorb)
- Um diese Konfigurationsauswahl speichern und nutzen zu können ist es notwendig in der Sektion
Teilnehmerangabendie Teilnehmerangabe E-Mail als Pflichtfeld zu wählen.
- Um diese Konfigurationsauswahl speichern und nutzen zu können ist es notwendig in der Sektion
- Bestellung mit Warenkorb (für einzelne oder mehrere Teilnehmer)
Dies setzt das Modul 'kostenpflichtige Veranstaltungen' voraus.
- per E-Mail
- über externe Webseite
Veranstaltungstyp > (Veranstaltungstyp)
Der Raum der Einstellungsmöglichkeiten wird durch die Auswahl der Art der Anmeldungen eingeschränkt. Diese Einstellungsmöglichkeiten stehen grundsätzlich für Anmeldungen zur Verfügung:
Nachricht, wenn keine Bestellung möglich
Weine Anmeldungen zu einer Veranstaltung nicht mehr möglich sind, so kann automatisch die vorher festgelegte Textnachricht zur Information angezeigt werden.
Bild: Frontend Screenshot: Nachricht wenn keine Bestellung möglich.
Registrierung von
Anmeldungen zur eine Veranstaltung erst ab einem bestimmten Datum und Uhrzeit erlauben.
Im Frontend unterhalb der Veranstaltungsbeschreibung wird eine entsprechende Information angezeigt, ab wann Anmeldungen frühestens möglich sind.
Registrierung bis
Anmeldungen zur eine Veranstaltung nur bis zu einem bestimmten Datum und Uhrzeit erlauben.
Im Frontend unterhalb der Veranstaltungsbeschreibung wird eine entsprechende Information angezeigt, bis wann Anmeldungen spätestens möglich sind.
Min. Teilnehmerzahl & Min. Teilnehmerzahl
Abhängig davon wie die Zahl gesetzt ist, gibt das Teilnehmer_Ampelsystem in der Veranstaltungsübersicht entsprechendes visuelles Feedback.
Teilnehmerstornierung*
nicht erlaubt
Hier kann der Teilnehmer eine Stornierung lediglich manuell z.B. per E-Mail beantragen.
Er hat nicht die Möglichkeit dies über einen Link in der E-Mail oder über das Profil vorzunehmen. Somit ist dieser Prozess komplett unabhängig vom Campus Events.
Beantragung
Ein Teilnehmer kann selbst die Stornierung seiner Buchung beim Admin beantragen.
Über die Storno-URL in der Anmeldebestätigung lässt sich eine Stornierung beantragen.
Voraussetzung dafür ist der Platzhalter {{ S_CANCEL_URL }} in der E-Mail Schablone "Event-Teilnehmer: Anmeldebestätigung".
Zusätzlich wird im Profil des Teilnehmers bei "meine Veranstaltungen" die Option "Stornieren" angezeigt.
Sie als Admin können die Anfrage in Campus Events in der Teilnehmerübersicht einer Veranstaltung sehen und dieser Anfrage zustimmen oder ablehnen.
Stornierung bis: Antrag auf Stornierung einer Buchung nur bis zu einem bestimmten Datum und Uhrzeit erlauben.
vollständig
Hier kann der Teilnehmer seine Buchung direkt selbst stornieren ohne einer Aktion seitens des Admins.
Die Stornierung funktioniert über die Storno-URL in der zuvor erhaltenen Anmeldebestätigung per E-Mail.
Voraussetzung dafür ist der Platzhalter {{ S_CANCEL_URL }} in der E-Mail Schablone "Event-Teilnehmer: Anmeldebestätigung".
Zusätzlich wird im Profil des Teilnehmers bei "meine Veranstaltungen" die Option "Stornieren" angezeigt.
Die Stornierung wird dann vollautomatisch durchgeführt.
Stornierung bis: Die Stornierung einer Buchung nur bis zu einem bestimmten Datum und Uhrzeit erlauben.
Kalender Einladung als .ical Datei*
Kalender-Einladung bei Bestätigungsmail hinzufügen (.ical)
Eine Kalenderdatei mit dem Termin/en im iCalendar Format wird optional der Bestätigungsmail automatisch beigefügt.
Diese kann in allen gängigen Kalender Anwendungen importiert werden.
Warteliste
Was passiert, wenn man sich zu einem Event anmelden möchte, allerdings alle Plätze bereits ausgebucht sind?
Die Wartelistenfunktionalität ist ein Service das über ein neues Kontingent oder frei gewordene Plätze informieren kann, diese ist an jedem Event individuell konfigurierbar, sodass die Warteliste nur nach expliziter Aktivierung zum Einsatz kommt. Andernfalls gilt eine Veranstaltung als ausgebucht und wird auch entsprechend markiert.
Allgemeine funktioniert die Warteliste nach dem folgenden Prinzip:
Ist ein Event ausgebucht, trägt sich eine Person auf die Warteliste ein.
Anschließend gibt es eine E-Mail Benachrichtigung über den erfolgreichen Eintrag auf die Warteliste.
Die E-Mail Benachrichtigung beinhaltet einen Link, über dem sich die Person aus der Warteliste selbständig austragen kann.
Wie kann ich die Warteliste für eine Veranstaltung aktivieren?
Die Warteliste kann nur in Verbindung mit den beiden Veranstaltungstyp-Anmeldungen verwendet werden:
Schnellanmeldung für einzelne Teilnehmer (nur kostenlos und ohne Warenkorb)Bestellung mit Warenkorb (für einzelne oder mehrere Teilnehmer)
Die Art der Anmeldungen wird in der Sektion Veranstaltungstyp ausgewählt.
Wird als Anmeldung Schnellanmeldung oder Bestellung mit Warenkorb ausgewählt, werden erweiterte Optionen für diese Auswahl in der nächstliegenden Sektion (Veranstaltungstyp) automatisch angezeigt.
In dieser Sektion der erweiterten Optionen kann die Warteliste eingeschaltet werden, indem unter dem Punkt Warteliste auf den Neu Button geklickt wird.
Anschließend wird unter dem Punkt Warteliste, eine neue ausklappbare Untersektion angezeigt, um Einstellungen für die Warteliste einzustellen. Die Untersektion wird durch das Klicken auf den Plus (+) Button ausgeklappt, um die Einstellungen anzuzeigen.
Warteliste Einstellungen
Automatisches Nachrücken
Kommt es zu Stornierung bestehender Event Buchungen oder wird die Kapazität des Events erweitert, gibt es drei Optionen um das Automatisches Nachrücken zu steuern:
1. Deaktiviert
Befinden sich Personen auf der Warteliste, so verwaltet der Administrator selbstständig die Warteliste aus der Teilnehmerübersicht des Events heraus und unterscheidet für jede Person individuell zwischen den folgenden drei Fällen:
- Wartende Person zur Anmeldung freigeben: Die Person erhält daraufhin eine Benachrichtigung per E-Mail. Die Freigabe kann nicht rückgängig gemacht werden.
- Person von Warteliste verbindlich zu Teilnehmer upgraden: Es wird ein Ticket erstellt und die Person wird dabei von der Warteliste entfernt.
- Person aus Warteliste löschen: Die Person wird nicht über diesen Vorgang informiert.
Mehr dazu unter: Teilnehmer verwalten > Warteliste Aktionen.
2. Automatische Freigabe
Die erst nächste Person auf der Warteliste wird automatisch zur Anmeldung freigeben, sobald für die Veranstaltung freie Plätze zur Verfügung stehen.
Die Person erhält daraufhin vom System eine Benachrichtigung per E-Mail.
Die E-Mail enthält einen individuellen Link und einen Freischaltcode zum Durchführen einer verbindlichen Anmeldung.
Ist die Freigabe erst erfolgt, kann diese nicht rückgängig gemacht werden.
Es ist aber möglich die Person von der Warteliste direkt zu Teilnehmer upzugraden.
Es ist immer noch möglich die Person aus der Warteliste zu löschen, dabei wird die bereits erteilte Freigabe ungültig. Wird die erteilte Freigabe somit ungültig, kann der individuelle Link und der Freischaltcode aus der E-Mail Benachrichtigung nicht mehr für eine Anmeldung benutzt werden.
3. Vollständig
Für die erst nächste Person auf der Warteliste, das heißt für die Person auf dem ersten Nachrückplatz wird automatisch eine Ticketnummer generiert, dies entspricht einer erfolgreichen verbindlichen Anmeldung.
Die Person wird über die erfolgreiche Anmeldung per E-Mail informiert.
Maximale Anzahl Warteplätze
Ist das gesetzte Limit erreicht müssen neue Personen warten bis Plätze auf der Warteliste frei werden oder das Limit vergrößert wird.
Löschen
Die aktuelle Warteliste unwiderruflich löschen. Die Einträge in der Warteliste gehen verloren.
Dazu das Feld durch Anklicken ankreuzen und die Änderungen speichern, die Warteliste wird unwiderruflich gelöscht.
Warteliste Benachrichtigungen
E-Mail Template: "Event-Teilnehmer: Von Warteliste nachgerückt"
Das E-Mail Template für die Warteliste kann auf Mandanten- und Event-Ebene angepasst werden.
- Anpassung auf Event-Ebene: Veranstaltungseditor Formular > E-Mails > "Event-Teilnehmer: Von Warteliste nachgerückt".
- Anpassung auf Mandanten-Ebene: Dies ist eine System-Anpassung und legt das Standardmäßige E-Mail-Template für den gesamten Mandanten fest. Diese Änderung betrifft also alle existierenden Veranstaltungen, die eine Warteliste enthalten und Standardwerte für das E-Mail Template verwenden.
- Siehe auch Veranstaltungseditor Formular > E-Mails
Teilnehmerangaben
Bei den Teilnehmerangaben handelt es sich um Informationen, welche im Anmeldeprozess über den Teilnehmer abgefragt werden. Neben den vier bereits hinterlegten Feldern, besteht die Möglichkeit weitere individuelle Teilnehmerangaben zu hinterlegen. Entsprechende Teilnehmerangaben müssen vorab im Bereich Stammdaten > Teilnehmerangaben als Datensatz angelegt werden.
Für jede Teilnehmerangabe kann definiert werden, ob diese Angabe optional oder verpflichtend ist.
Systemweit hinterlegte Teilnehmerangaben
An jeder Veranstaltung sind bereits nachfolgende Teilnehmerangaben hinterlegt:
- Anrede - Auswahlfeld mit den Werten: Divers, Herr, Frau
- Vorname - Eingabefeld
- Nachname - Eingabefeld
- E-Mail - Eingabefeld
Für diese Feld kann zusätzlich definiert werden, ob die entsprechende Angabe deaktiviert ist (wird nicht angezeigt) oder ob es sich um eine optionale Angabe oder eine Pflichtangabe handelt. Die Werte der standardmäßig hinterlegten Felder sind nicht über die Stammdaten > Teilnehmerangaben veränderbar.
Wie können eigene Teilnehmerangaben an der Veranstaltung hinterlegt werden?
Hinweis: Teilnehmerangaben müssen vorab im Bereich Stammdaten > Teilnehmerangaben als Datensatz angelegt werden.
- Links unten bei Teilnehmerangaben auf den Button
+ Neuer Datensatzklicken. Es wird ein zugeklapptes dunkelgraues Formular erzeugt mit der BenennungNeuer Datensatz. - Das Formular muss zunächst aufgeklappt werden, indem rechts oben innerhalb der dunkelgrauen Fläche auf das
+oder den TitelNeuer Datensatzgeklickt wird. - Über das Dropdown-Menü
Angabe\*wird eine zuvor angelegte Teilnehmerangabe ausgewählt. - Pflichtfeld
Wird die Option Pflichtfeld angekreuzt, so ist die Angabe bei der Anmeldung zur Veranstaltung Pflicht. Andernfalls bleibt die Teilnehmerangabe optional. - In Listenansicht anzeigen
In Listenansicht der Teilnehmer anzeigen. Wird diese Option angekreuzt, wird die konkrete Teilnehmerangabe als Spalte in der Teilnehmerliste zur Verfügung stehen.
Auf diese Art und Weise kann nach Teilnehmerangaben sortiert und gefiltert werden.
Hinweis: Wird ein Export der Liste gemacht beispielsweise ins Excel Format, dann ist das Ergebnis ebenfalls entsprechend sortiert und gefiltert. Das heißt es können beispielsweise mehrere Dateien erstellt werden in denen die Teilnehmer mit jeweils unterschiedlichen Teilnehmerangaben gelistet sind.
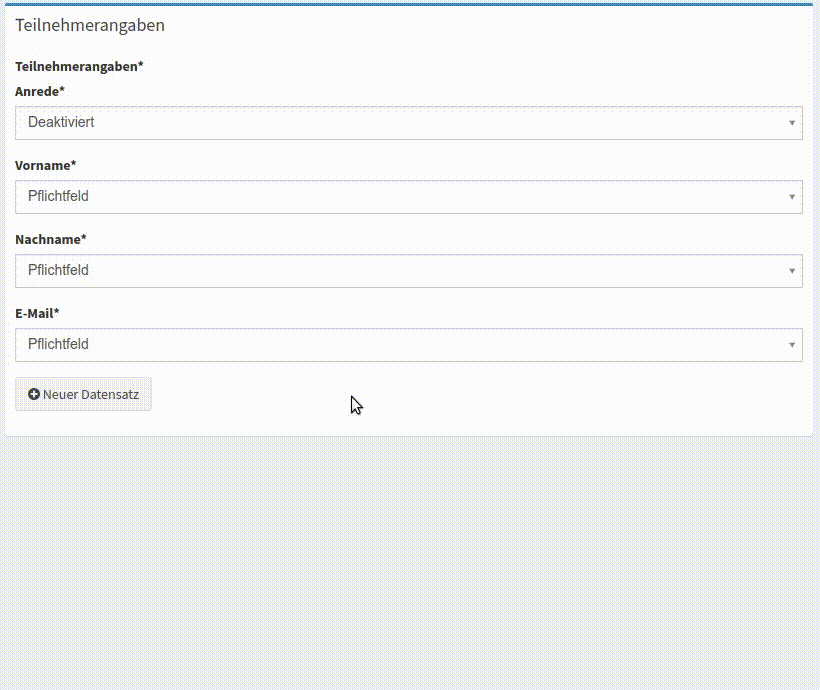
Animation: Eigene bereits bestehende Teilnehmerangaben festlegen
Auf Preisvariante beschränken
Wird der Veranstaltungstyp Bestellung mit Warenkorb verwendet, können eigene Teilnehmerangaben auf ausgewählte Preiskategorie beschränkt werden.
Dafür muss die Veranstaltung zuerst mit dem Veranstaltungstyp Bestellung mit Warenkorb und mit den festgelegten Preiskategorien gespeichert werden.
Erst dann lassen sich Teilnehmerangaben eben auf diese gespeicherten Preiskategorien beschränken.
Beispiel Konfiguration:
- Den Veranstaltungstyp
Bestellung mit Warenkorbauswählen und Preiskategorien festlegen
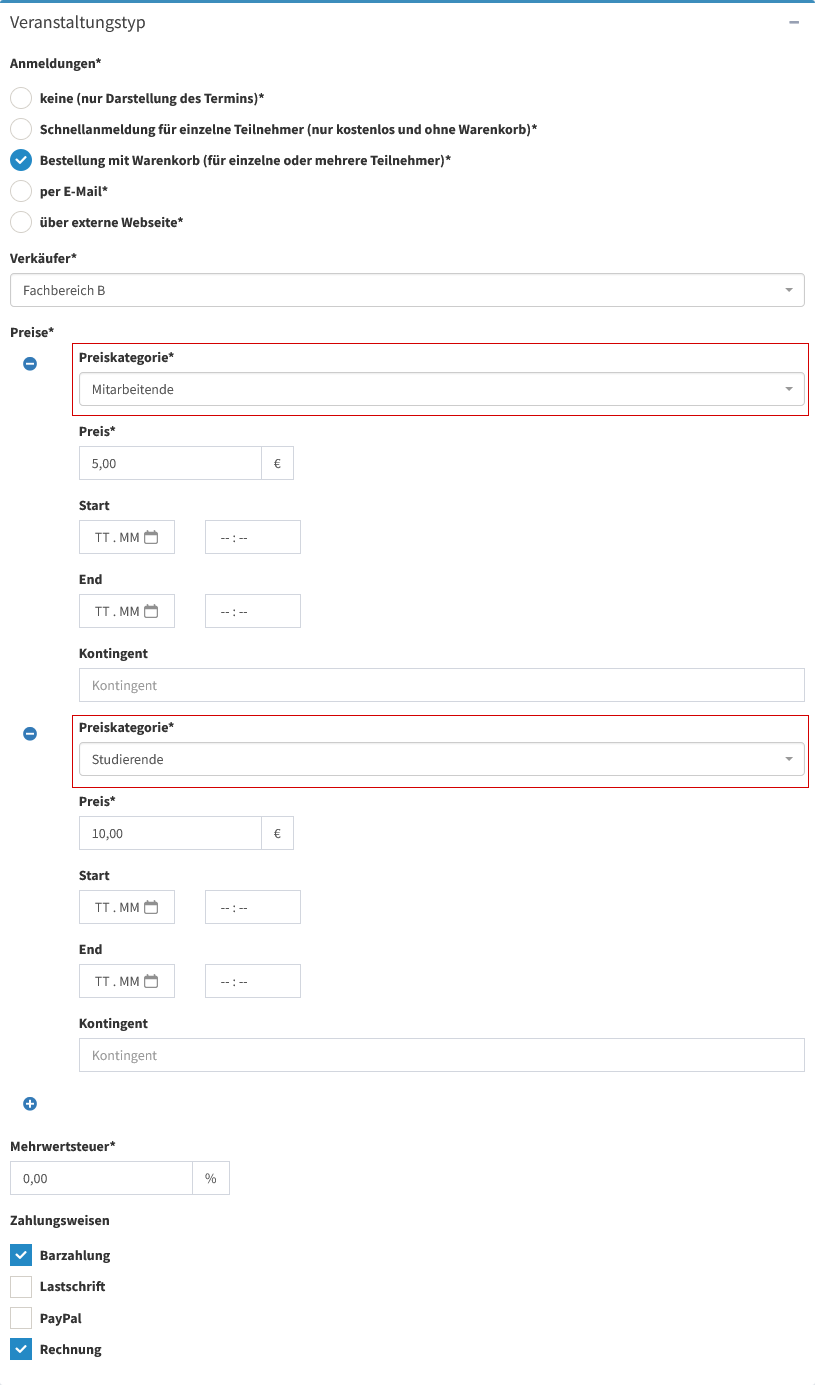
Abbildung: PreiskategorienMitarbeitendeundStudierendefürBestellung mit Warenkorb. - Hinweis: Alle Pflichtangaben im Veranstaltungseditor Formular einstellen/ausfüllen und Veranstaltung speichern/hinzufügen.
- Im Veranstaltungseditor Formular unter Teilnehmerangaben eine Teilnehmerangabe erstellen und die gewünschte Preiskategorie unter dem Label
Auf Preisvariante beschränkenauswählen
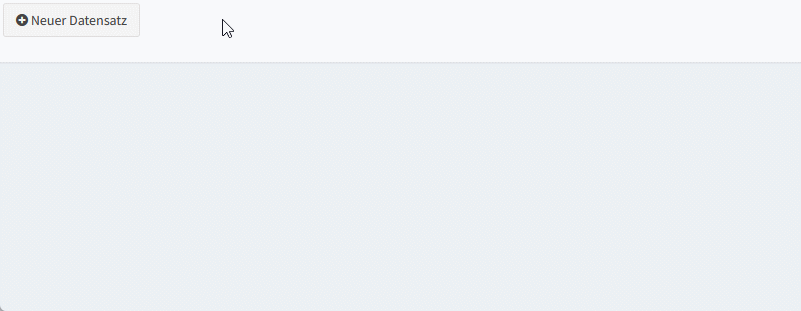
- Änderungen speichern.
- Beim Bestellvorgang im Frontend werden je nach Preiskategorie die entsprechenden Teilnehmerangaben abgefragt.
Lerninhalte (Zertifikat)
Teilnahmebescheinigungen (Zertifikate) werden über die Teilnehmerverwaltung > Spalte-Aktionen: Zertifikate einer Veranstaltung ausgestellt.
Teilnahmebescheinigung versenden
Die Teilnehmerbescheinigung kann zum jetzigen Zeitpunkt lediglich manuell an die Teilnehmenden versendet werden. Hierzu die Bescheinigung herunterladen (siehe Teilnahmebescheinigung ausstellen / löschen und neu erzeugen). Anschließend kann der Teilnehmer einzeln kontaktiert (Aktion "Anschreiben") und die Bescheinigung als Anhang beigefügt werden.
Muster Teilnahmebescheinigung
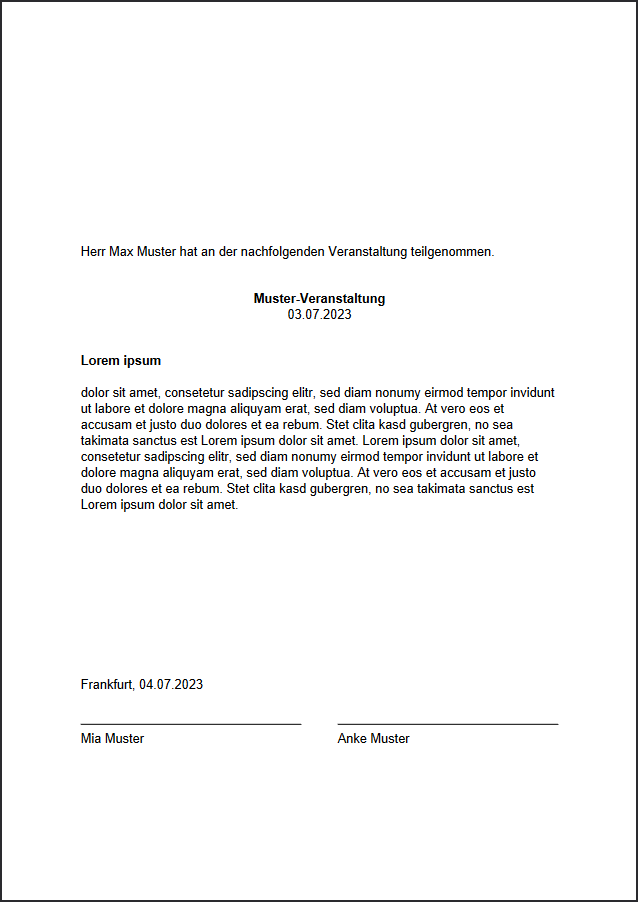
Teilnahmebescheinigungen einrichten - Formular
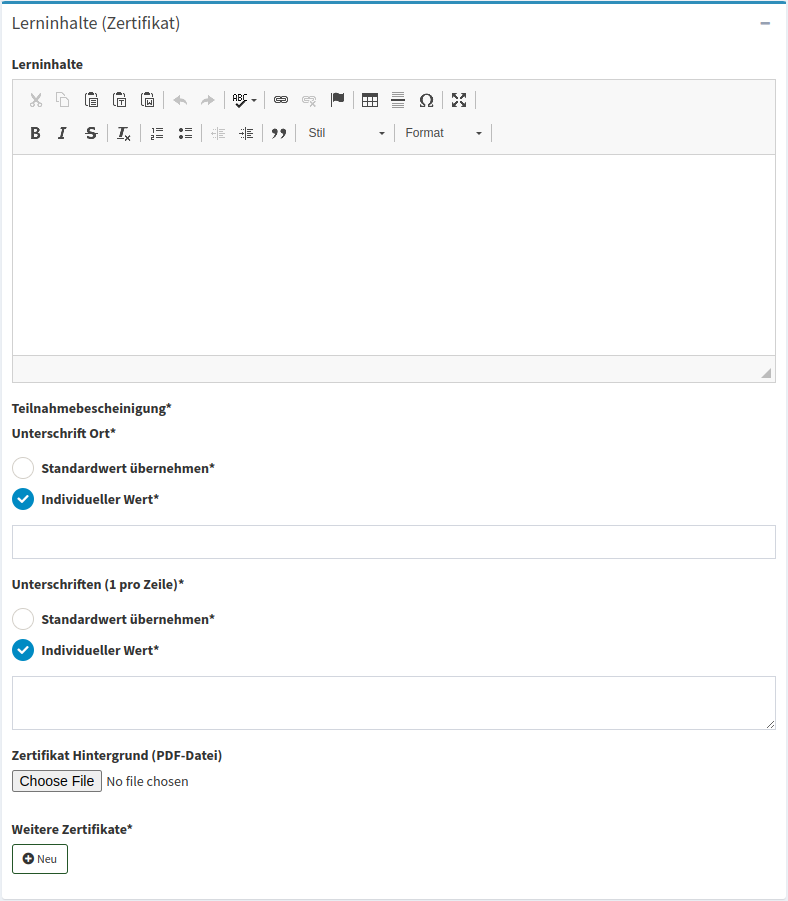
Abbildung: Lerninhalte Formular
Lerninhalte
Zum Festlegen der Inhalte steht ein Rich-Text-Editor zur Verfügung.
Damit können Inhalte ähnlich wie bei einem Textverarbeitungsprogramm erstellt und formatiert werden.
Teilnahmebescheinigung*
Es können optional Standardwerte über den Mandanten festgelegt werden.
Dies soll an der Stelle lediglich zur Information sein und kann aus dem Veranstaltungseditor Formular heraus nicht verändert werden.
Unterschrift Ort*
Wenn die Auswahl Standardwert übernehmen eingestellt wird, dann wird auf dem Dokument, der im Mandanten für Lerninhalte festgelegter Ort abgebildet, falls hinterlegt.
Mit der Auswahl Individueller Wert kann ein Ort festgelegt werden, der für die entsprechende Veranstaltung gilt.
Unterschriften (1 pro Zeile)
Wenn die Auswahl Standardwert übernehmen eingestellt wird, dann werden auf dem Dokument, die im Mandanten für Lerninhalte festgelegten Unterschriften abgebildet, falls hinterlegt.
Mit der Auswahl Individueller Wert können mehrere Unterschriftfelder für die entsprechende Veranstaltung festgelegt werden.
Zertifikat Hintergrund (PDF-Datei)
Es kann ein eigener Hintergrund beispielsweise mit einem Wasserzeichen oder zusätzlichen Informationen festgelegt werden.
Die Teilnahmebescheinigung wird mithilfe des hochgeladenen PDFs generiert, wobei die individuellen Informationen des jeweiligen Teilnehmers darübergelegt werden.
Aufgrund der Kompatibilität muss das PDF im Format PDF 1.4 vorliegen und darf keine höhere Version sein.
Hinweis: Anrede
Anrede in der Teilnahmebescheinigung weglassen:
Die Anrede im Veranstaltungseditor Formular bei Teilnehmerangaben auf Deaktiviert setzen.
Anrede in der Teilnahmebescheinigung anzeigen:
Die Anrede im Veranstaltungseditor Formular bei Teilnehmerangaben auf Pflichtfeld oder Optional setzen.
Die dargestellte Anrede in der Teilnahmebescheinigung ist nun von der Angabe der Anrede durch den Teilnehmenden abhängig.
Wird im Anmeldungsformular zur Veranstaltung die Anrede Divers ausgewählt, wird keine Anrede in der Teilnahmebescheinigung dargestellt.
Bei Herr oder Frau ist die Anrede entsprechend Herr oder Frau.
Sponsoren / Kooperationspartner
Sponsoren hinterlegen und in der Eventbeschreibung anzeigen.
Sponsorenüberschrift
Überschrift des Bereichs mit den angezeigten Sponsoren.
Sponsoren
Bereits angelegte Sponsoren lassen sich einfach durch ein Dropdown Menü unter Sponsoren auswählen.
Neue Sponsoren können einfach aus dem Event Editor heraus erstellt werden, indem auf den Neu Button geklickt wird und anschließend das dann geöffnete Formular entsprechend ausgefüllt und gespeichert wird.
Moderatoren
Moderatoren hinterlegen und in der Eventbeschreibung anzeigen.
Um zu betrachten, für welche Veranstaltungen ein Moderator zuständig ist, muss der Datensatz des entsprechenden Moderators unter Veranstaltungen > Stammdaten > Moderatoren angezeigt werden, dazu in der Spalte Aktionen auf Anzeigen klicken.
Moderatorenüberschrift
Überschrift des Bereichs mit den angezeigten Moderatoren.
Moderatoren
Bereits angelegte Moderatoren lassen sich einfach durch ein Dropdown Menü unter Moderatoren auswählen.
Neue Sponsoren können einfach aus dem Event Editor heraus erstellt werden, indem auf den Neu Button geklickt wird und anschließend das dann geöffnete Formular entsprechend ausgefüllt und gespeichert wird.
Suchmaschinenoptimierung (SEO)
SEO Titel
SEO Beschreibung
E-Ticket
Zugehörige Anleitung: E-Ticket entwerten Veranstaltungen > Tickets entwerten
Print Tickets aktivieren BETA
Wird diese Option aktiviert, werden die E-Tickets per E-Mai versendet. Die E-Tickets werden automatisch als Anhang der Anmeldebestätigung E-Mail beigefügt.
Wie sieht solch ein E-Ticket aus?
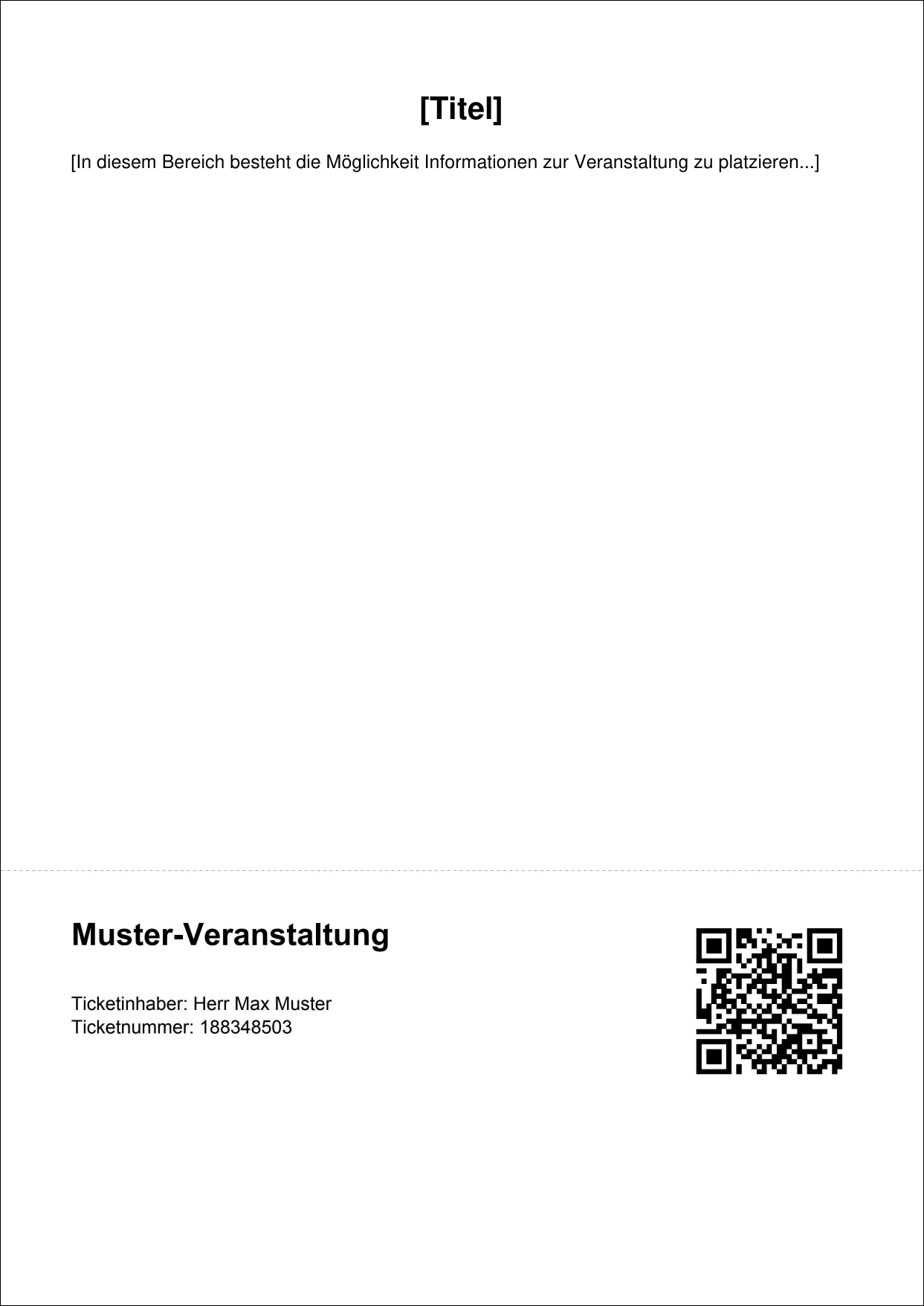
Das Nachträgliche aktivieren der Option Print Tickets aktivieren BETA versendet für bereits bestehende Anmeldungen keine Anhänge nachträglich.
Wiedereintritt erlauben
Deaktiviert(Standard): Wird ein Check-Out durchgeführt ist kein Check-In mehr möglich.
Aktiviert: Wenn bereits ein Check-In und Check-Out ausgeführt wurde, darf dies beliebig oft wiederholt werden.
Anweisungen bei Einlass und Anweisungen bei Auslass
Betrifft nur die Verwaltungsoberfläche Tickets entwerten.
Wird ein Ticket beim Scannen gefunden wird der entsprechende Text der Anweisungen mit angezeigt:
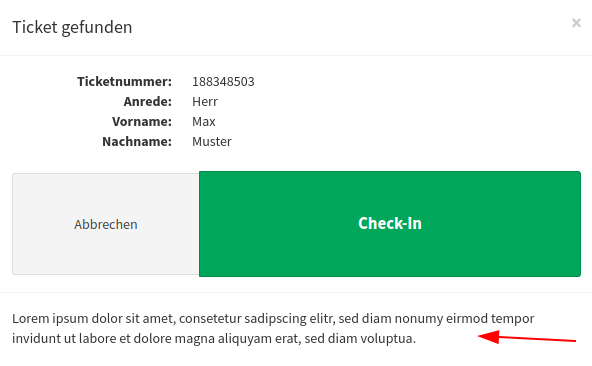
Bild: Anweisungen bei Einlass
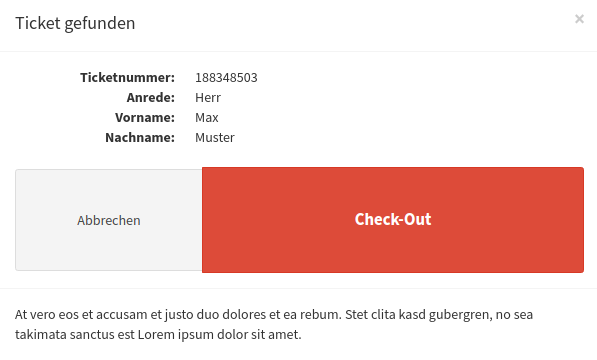
Bild: Anweisungen bei Auslass
Titel
Titel des E-Tickets.
Text
Text hinterlegen, um diesen auf dem E-Ticket abzubilden.
Template Datei
Ein Template im PDF-Format kann hinterlegt werden. Dieses kann zum Beispiel ein Logo enthalten.
Campus Events wird die Informationen zum E-Ticket auf das PDF Template auftragen.
Template Datei + E-Ticket = Finales Ticket.
Benachrichtigungen
Über Benachrichtigung neuer Tickets wird die Häufigkeit der Benachrichtigungen festgelegt. Wobei ein Ticket einer erfolgreichen bestätigten Anmeldung zu einer Veranstaltung entspricht.
Mögliche Häufigkeiten: Keine; Sofort; Stündlich; Täglich.
Empfänger neue Tickets Benachrichtigung
Eine E-Mail des Empfängers für die Benachrichtigungen festlegen.
E-Mails
Was sind E-Mail-Templates und wie kann ich diese nutzen?
Für bestimmte Ereignisse verschickt das System automatisiert E-Mails, dies kann eine Anmeldebestätigung sein, oder z.B. eine Aufforderung zur E-Mail Verifikation.
Für jedes solches Ereignis gibt es je Mandant vordefinierte E-Mail Templates / Schablonen. Diese werden vom Admin angepasst.
Beim Erstellen eines neuen Events stehen die vordefinierten E-Mail-Templates zur Verfügung und eine Teilmenge der E-Mail-Templates kann im Event Editor für ein Event individuell angepasst werden, falls die Standardwerte die aktuellen Anforderungen nicht erfüllen.
Um die Kopfzeile oder den Nachrichtentext anzupassen muss jeweils Individuelle Werte setzen ausgewählt werden.
Ansonsten werden die jeweils für den Mandant vordefinierten E-Mail Template Vorgaben, die Standardwerte fur die automatisierten E-Mails genutzt.
Um die individuellen Werte zurück auf die Standardwerte zu setzen, muss bei der Kopfzeile bzw. Nachrichtentext einfach Standardwerte verwenden ausgewählt und anschließend gespeichert werden.
Die individuellen Werte werden somit verworfen und stattdessen wieder Standardwerte gesetzt.
Kopfzeilen anpassen: Individuelle Werte setzen
FROM, Name
Absendername festlegen.
FROM, E-Mail
Absender E-Mail festlegen.
TO, CC, BCC
Sind die üblichen wohlbekannten Adressfelder.
Versendet das System eine E-Mail erhalten alle angegebenen Adressaten eine Kopie der E-Mail.
Nachrichtentext anpassen: Individuelle Werte setzen
Den Betreff, die Nachricht und die Signatur des E-Mail-Templates für das Event anpassen.
Für den Betreff und die Nachricht stehen Platzhalter zur Verfügung.
Ein Platzhalter schaut z.B. so aus {{ U_FIRSTNAME }}, in der abgeschickten E-Mail werden Platzhalter entsprechend der Nutzerangaben automatisch vom System ersetzt.
REPLY-TO
E-Mail-Adresse, an die die User-Antwortnachricht gesendet wird, falls die Antwort an eine andere E-Mail-Adresse als die Absenderadresse gesendet werden soll.
RETURN-PATH
E-Mail-Adresse, an die die Unzustellbarkeitsnachrichten gesendet werden sollen.
Die E-Mail-Adresse sollte von der Absenderadresse getrennt sein jedoch der gleichen Domain sein.
Die E-Mail Domain ist der Teil, der nach dem @ Symbol folgt.
Erinnerungsmails
Wie kann ich die zu einem Event zugehörige Personen Erinnerungsmails zusenden?
Unter E-Mails Erinnerung hinzufügen werden Erinnerungsmails eingerichtet.
Tab: Versand
Kontaktpersonen benachrichtigen
Dies betrifft die unter Allgemeine Angaben hinzugefügte Kontaktpersonen.
Moderatoren benachrichtigen
Dies betrifft die ausgewählten Moderatoren unter dem Abschnitt Moderatoren.
Teilnehmer benachrichtigen
Personen, für die erfolgreich ein Ticket erstellt wurde benachrichtigen
Wartende benachrichtigen
Personen auf der Warteliste benachrichtigen, falls eine eingerichtet wurde.
Sendezeitpunkt festlegen
Beispiel: 2 Tage vor Veranstaltungsbeginn, 15Uhr
Referenz für Sendedatum = Startdatum.
Tage nach der Veranstaltung (Für Versand vor der Veranstaltung negative Zahl angeben) = -2.
Sendezeit teilt sich in zwei Eingabefelder auf, Stunden & Minuten.
Diese müssen getrennt entsprechend eingetragen werden.
Beispiel: 3 Tage nach Veranstaltungsbeginn, 15Uhr
Referenz für Sendedatum = Startdatum.
Tage nach der Veranstaltung (Für Versand vor der Veranstaltung negative Zahl angeben) = 3.
Sendezeit analog zum vorhergehenden Beispiel.
Beispiel: 2 Tage nach Veranstaltungsende, 15Uhr
Referenz für Sendedatum = Enddatum.
Tage nach der Veranstaltung (Für Versand vor der Veranstaltung negative Zahl angeben) = 2.
Sendezeit analog zum vorhergehenden Beispiel.
Tab: Nachricht
Inhalt der Erinnerungsmails festlegen.
Wie bei E-Mail Templates sind auch hier Platzhalter nutzbar.
Zusatzartikel
Was sind Zusatzartikel?
Zusatzartikel sind keine Tickets, sondern "weitere Leistungen" z.B. Hotelübernachtung, Zertifikatsbereitstellung, ...
Zusatzartikel sind nur für den Veranstaltungstyp Bestellung mit Warenkorb (für einzelne oder mehrere Teilnehmer nutzbar. Die Zusatzartikel werden dann als auswählbare Optionen während des Bestellvorgangs angezeigt.
Wie könne Zusatzartikel einer Veranstaltung hinzugefügt werden?
- Die Veranstaltung muss erst eingerichtet und gespeichert werden, erst dann können Zusatzartikel ergänzt werden.
- Ausgehend aus Veranstaltungsübersicht, bei einer Veranstaltung unter Aktionen auf Anzeigen oder Bearbeiten klicken.
- In der Navigationsleiste oben, auf den Button Zusatzartikel klicken, um die Übersicht der Zusatzartikel für die Veranstaltung zu öffnen.
- Rechts oben auf den
NeuButton klicken, um das Formular für die Erstellung eines neuen Zusatzartikels für die Veranstaltung zu öffnen:
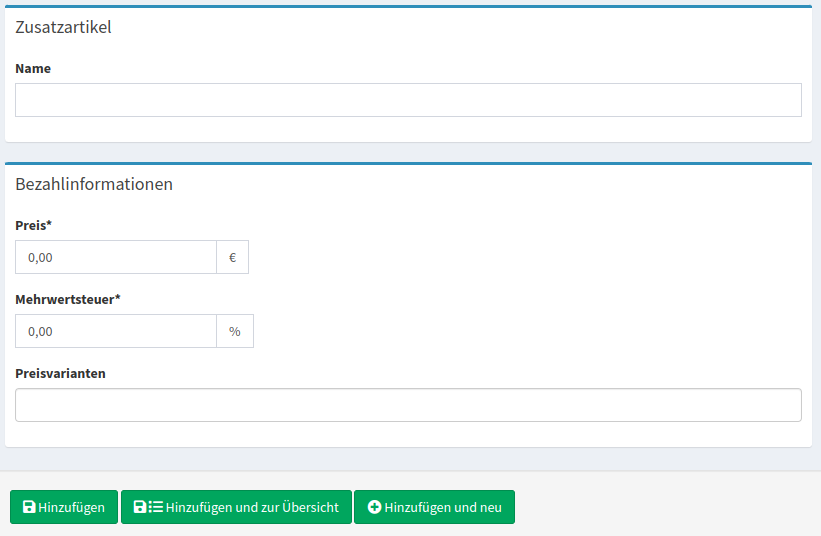
Abbildung: Zusatzartikel Formular. - Zusatzartikel Formular ausfüllen und auf Hinzufügen klicken.
Zusatzartikel Formular Beschreibung
Formularbereich Zusatzartikel
Name
Formularbereich Bezahlinformationen
Preis
Mehrwertsteuer
Preisvarianten (Preiskategorien)