Bestellungen in Campus Events
Unter Bestellungen werden Informationen über alle Bestellungen mit Warenkorb in Campus Events aufgelistet. Alle Bestellungen sind dort verfügbar, sortiert nach Datum (standardmäßig ist die Sortierung vom neuesten zum ältesten Datum absteigend eingestellt). Aus dieser Ansicht können alle Bestellungen und die dazugehörigen Rechnungen verwaltet werden.
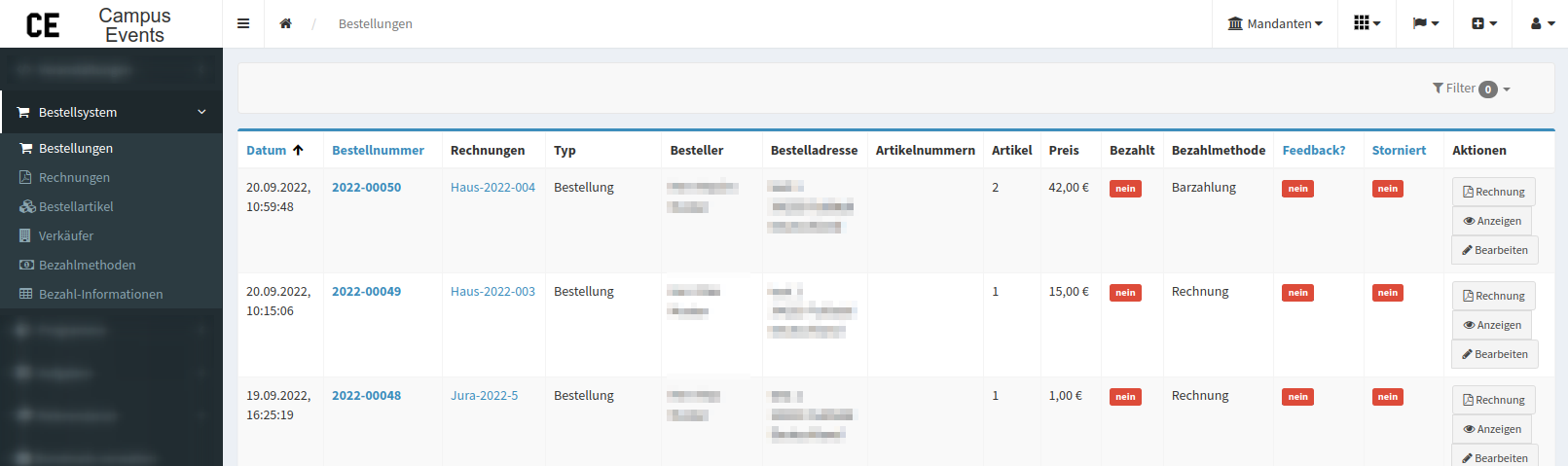
Bestellung als bezahlt markieren
Der Bezahlstatus kann geändert werden, indem in der Spalte Bezahlt bei der konkreten Bestellung das Bezahlt-Flag auf ja gesetzt wird.
Feedback Flag
Intern schnell kommunizieren, dass für eine Bestellung Feedback benötigt wird, indem das Feedback? Flag auf ja gesetzt wird.
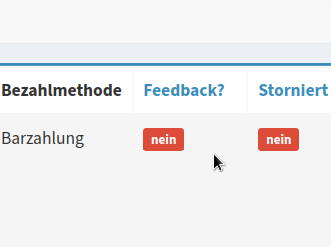
Bestellungen stornieren
Schritte:
- In der Spalte Storniert bei der konkreten Bestellung das Storniert-Flag nein anklicken.
- Anschliessend kann eine Stornierungsgebühr und ein Stornierungsgrund angegeben werden.
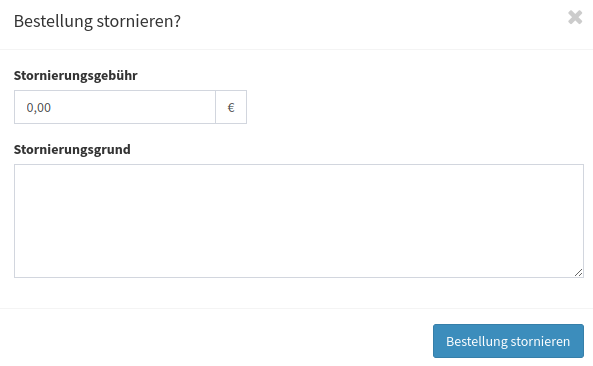
- Abschließend auf Bestellung stornieren klicken.
- Daraufhin generiert und verschickt Campus Events automatisch eine Info-Email und eine Stornorechnung an den Besteller. Das E-Mail Template für den Versand der Info E-Mail wird im Veranstaltungsformular > E-Mail oder über Mandant angepasst.
- Die neu generierte Storno-Bestellung ist mit zusätzlichen Vermerken wie eine gewöhnliche Bestellung unter Bestellungen zu finden.
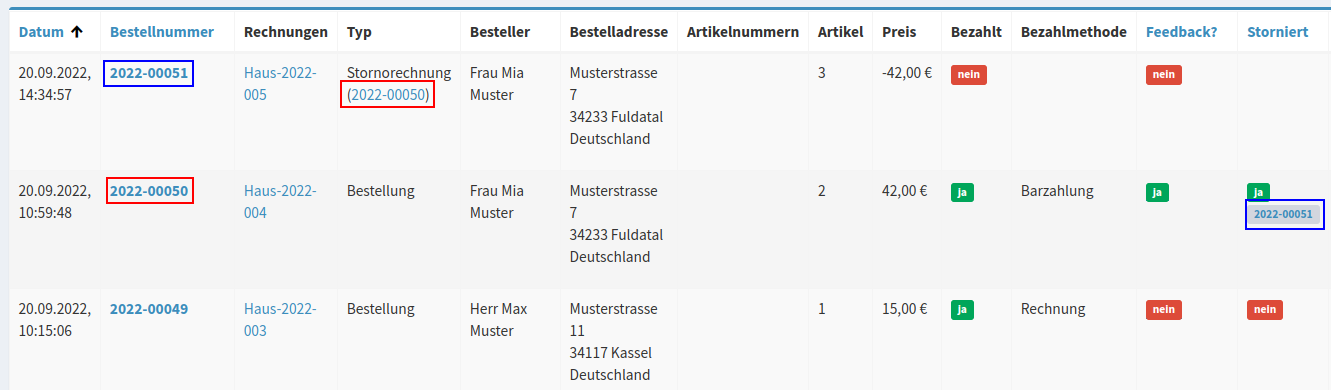
Bestellungen filtern / suchen
Schritte:
- Rechts oben auf Filter klicken.
- Einen oder mehrere zur Verfügung stehenden Filteroptionen (Datum, Bestellnummer, Rechnungsnummer) auswählen.
- Konkret im Filter-Formular festlegen, wonach gefiltert werden soll.
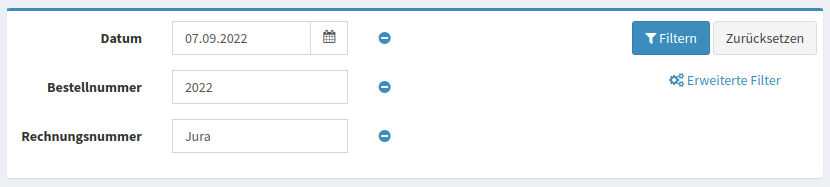
- Rechts oben auf Filtern klicken, um den Filter anzuwenden.
Bestellungen nach Excel exportieren
Die Liste der Bestellungen, so wie in der Ansicht sortiert und gefiltert, wird exportiert, indem rechts unten auf die Schaltfläche Exportieren geklickt und anschließend auf das Export-Format geklickt wird. Anschließend beginnt der Download der Datei mit den Bestellungen.
Details einer Bestellung anzeigen
Schritte:
- In der Spalten-Sektion Aktionen auf Anzeigen klicken.
- Eine Seite mit der Zusammenfassung der Bestellung wird geöffnet.
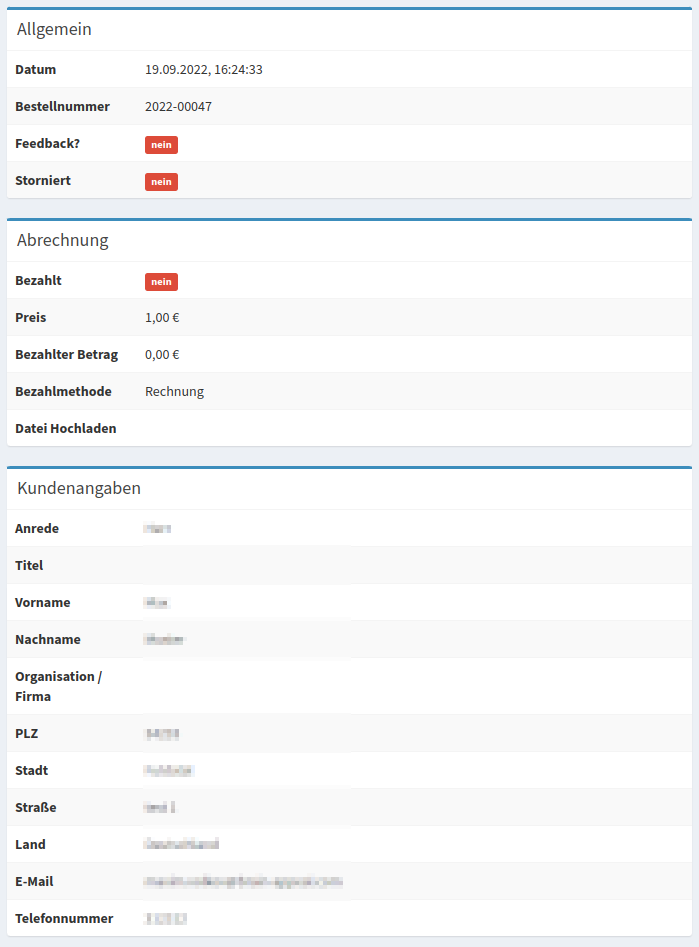
Die Zusammenfassung kann die folgenden Sektionen beinhalten: Allgemein, Rechnung und Kundenangaben.
Allgemein:
- Datum - Bestelldatum.
- Bestellnummer.
- Feedback? - Der Feedback Flag dient zur Information für die Veranstaltungs-Admins, dieser Flag hat sonst keine Auswirkungen.
- Storniert - Der Storniert Flag dient zur Information für den Veranstaltungs-Admin.
Abrechnung:
- In der Sektion Abrechnung steht vermerkt, ob die Bestellung bezahlt ist, der Gesamtpreis, der bezahlte Betrag, die Bezahlmethode und gegebenenfalls zur Bezahlmethode gehörenden Bezahl-Informationen.
Kundenangaben:
- In der Sektion Kundenangaben stehen alle Angaben des Bestellers, die Anschrift sowie Kontaktdaten.
Details einer Bestellung bearbeiten
Schritte:
- Ausgangspunkt ist Liste der Bestellungen Bestellsystem > Bestellungen.
- In der Spalten-Sektion Aktionen auf Bearbeiten klicken.
- Nach dem Bearbeiten auf Speichern klicken.
Rechnung zur Bestellung anzeigen
Schritte:
- Ausgangspunkt ist Liste der Bestellungen Bestellsystem > Bestellungen.
- In der Spalten-Sektion Aktionen auf Rechnung und anschliessend auf Rechnung anzeigen klicken.
- Die zuletzt generierte Rechnung wird im PDF Format angezeigt.
Kundenangaben aktualisieren
Wenn die Rechnung bereits ausgedruckt bzw. versendet ist, dann ist eine Bearbeitung laut den Richtlinien der GoBD nur zulässig, wenn Sie die Rechnung noch im Zugriff haben. Diese also noch nicht zugestellt ist aber sich in der Zustellung befindet. Ist das jedoch der Fall, dann müssen Sie diese Rechnung stornieren und eine neue Rechnung erstellen, um sich korrekt zu verhalten.
HINWEIS: Nach dem Löschen der Rechnung, können Sie die Kundenangaben bearbeiten. Die geänderten Angaben werden durch erneutes Anzeigen der Rechnung bzw. erneute Versenden der Rechnung aktualisiert.
Schritte:
- Ausgangspunkt ist Liste der Bestellungen Bestellsystem > Bestellungen.
- In der Spalten-Sektion Aktionen auf Rechnung und anschliessend auf Rechnung löschen klicken.
- Jetzt können die zur Bestellung zugehörigen Kundenangaben bearbeitet werden.
- Die geänderten Angaben werden durch erneutes Anzeigen der Rechnung bzw. erneute Versenden der Rechnung aktualisiert.