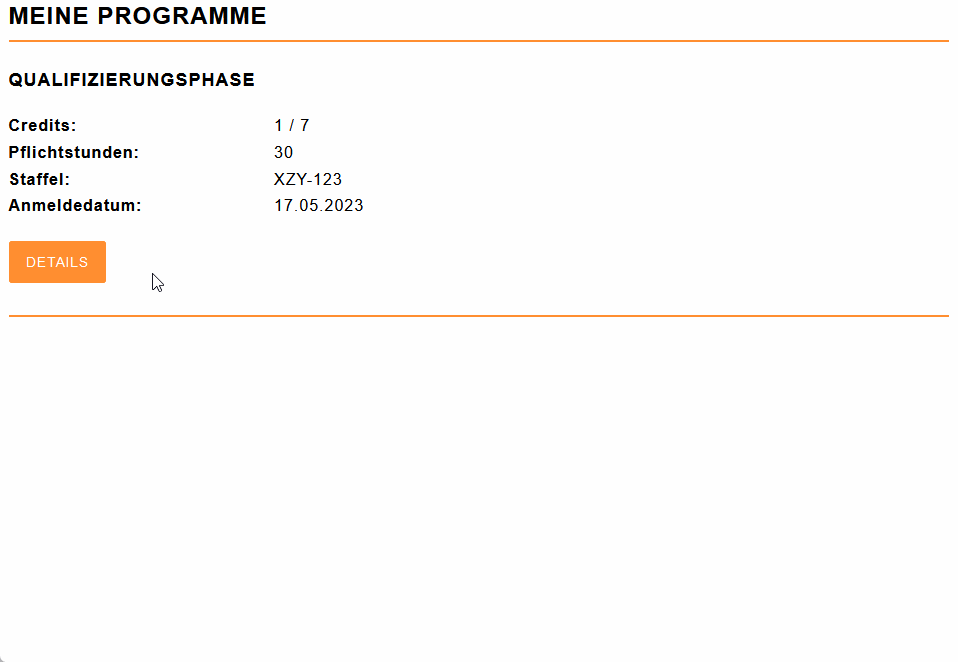Programm Teilnehmer in Campus Events verwalten
Campus Events(Backend) > Programme > Programm Teilnehmer
Programm Teilnehmer Übersicht
In dieser Ansicht werden alle angemeldeten Teilnehmer für alle Programme mit reduziertem Informationsgehalt bzw. ohne Programm-Teilnehmer-Angaben aufgelistet.
Um eine vorgefilterte Liste mit den angemeldeten Teilnehmern zu einem bestimmten Programm anzuzeigen,
in der auch die Programm-Teilnehmer-Angaben sofort ersichtlich sind, Programme > Programm(-gruppe) öffnen und in der Spalte Aktionen, beim entsprechenden Programm auf den Button Teilnehmer klicken.
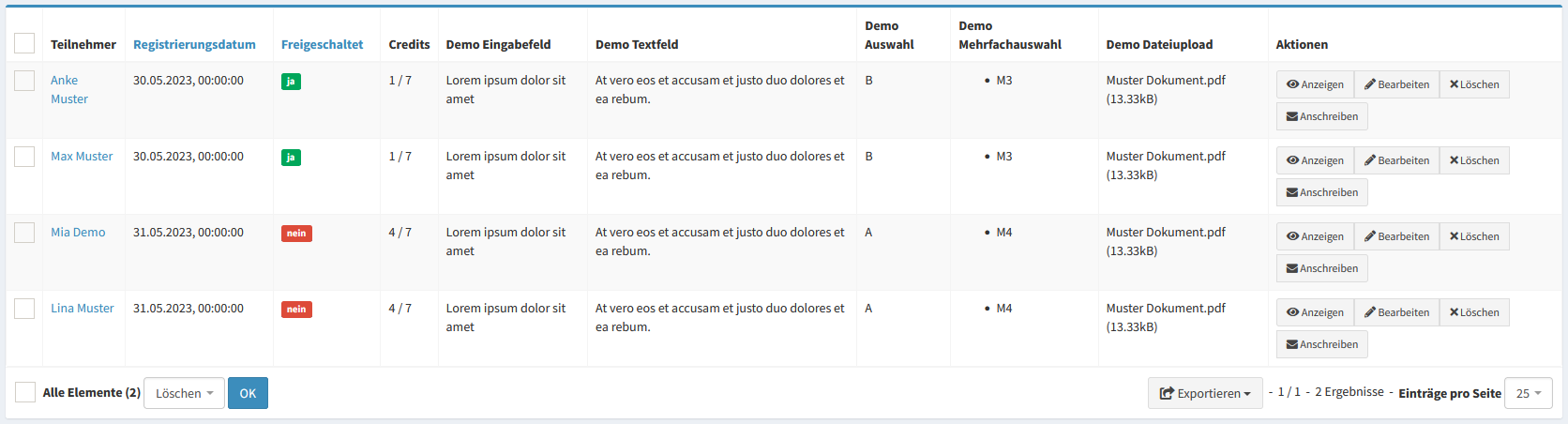
Bild: Vorgefilterte Liste inklusive Spalten für Programm-Teilnehmer-Angaben.
Erklärung der Spalten in der Programm Teilnehmer Liste
Programm
Name des Programms zu dem eine Person angemeldet ist.
Teilnehmer
Die zum Programm angemeldete Person.
Registrierungsdatum
Datum und Uhrzeit zu der sich die Person zum Programm angemeldet hat.
Freigeschaltet
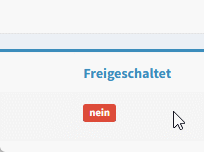
Ein freigeschalteter Programmteilnehmer erhält die Berechtigung seinen Fortschritt im Programm einzusehen.
Siehe auch Wie verwaltet ein Programmteilnehmer seinen Fortschritt?
Credits
Insgesamt erreichte Credits.
Fortschritt eines Programmteilnehmers verwalten
Spalte: Aktionen > Anzeigen
Alle Informationen sowie den Fortschritt eines Programmteilnehmers in einer neuen Ansicht anzeigen und verwalten.
In der Ansicht werden folgende Inhalte angezeigt:
Allgemein
Dieser Block enthält die grundlegenden Informationen zur Anmeldung:
Programm
Teilnehmer
Freigeschaltet
Registrierungsdatum
Abgeschlossen am
Credits
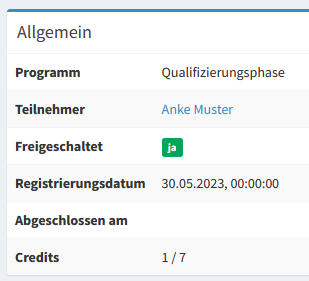
Abbildung: Allgemein - Beispiel
Historie
In diesem Block werden alle Veranstaltungen im Programm aufgelistet. Die Liste gibt einen Überblick über den Fortschritt des Programmteilnehmers.
Über das Feld "Angemeldet" kann nach den Veranstaltungen gefiltert werden, zu denen für den Programmteilnehmer ein Veranstaltungsticket vorliegt. Dazu das "Angemeldet" Dropdown Menü anklicken und zwischen "Ja" und "Nein" auswählen, anschließend auf Filtern klicken, um den Filter auf die betrachtete Historie der Veranstaltungen anzuwenden.
Über das Feld "Veranstaltung erledigt" kann nach den Veranstaltungen gefiltert werden, die entweder erledigt oder nicht erledigt sind. Es gibt auch die Möglichkeit der "alle" Filterung.
Um wieder zur Standard-Filterung zurückzukehren, auf den Button "Zurücksetzen" klicken.
Die Liste kann nach der jeweiligen Spalte aufsteigend oder absteigend sortiert werden, indem die jeweilige Spalte angeklickt wird. Die Sortierreihenfolge wird durch einen Pfeil neben der entsprechenden Spalte angedeutet.
Durch die Spalten lassen sich folgende Informationen ablesen:
- Event - Die Bezeichnung der Veranstaltung.
- Veranstaltungsdatum - Beginn und bei einer sich wiederholenden Veranstaltung das Enddatum der Veranstaltung.
- Credits - Erreichte und erreichbare Credits für eine Veranstaltung.
- Pflicht - Angabe, ob es sich um eine Pflichtveranstaltung oder um eine optionale Veranstaltung handelt.
- Angemeldet - Angabe, ob der Programmteilnehmer zur betrachteten Veranstaltung bereits angemeldet ist.
- Teilgenommen - Angabe, ob der Programmteilnehmer an der Veranstaltung bereits teilgenommen hat.
- Bestanden - Angabe, ob der Programmteilnehmer die betrachtete Veranstaltung bereits bestanden hat.
- Tickets erstellen / einsehen - Ein Veranstaltungsticket für einen Teilnehmer erstellen. Der Teilnehmer wird nicht automatisch darüber benachrichtigt.
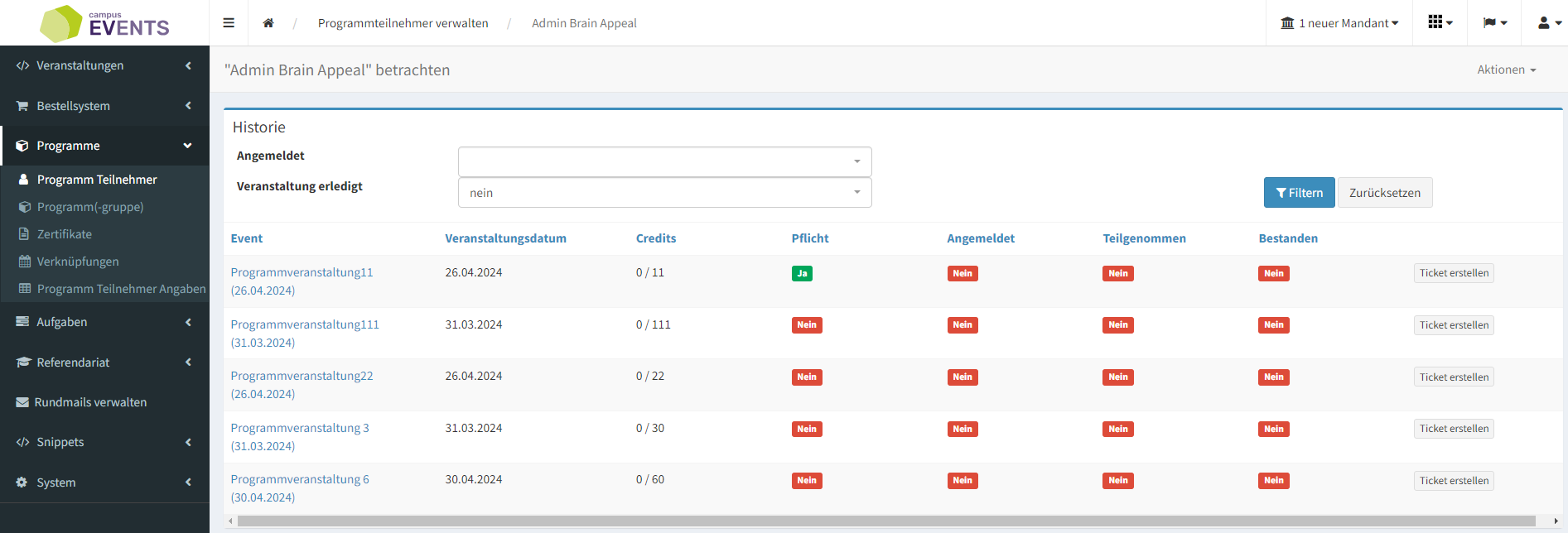
Abbildung: Historie - Beispiel
Erreichte Zertifikate
Eine Liste mit den Zertifikaten die erreicht wurden.
Diese Liste wird etwa alle 6 Stunden vom System aktualisiert.
In jeder Zeile wird die Bezeichnung des Zertifikats angezeigt, wann dieser erreicht wurde, die Credits und die Möglichkeit das Zertifikat als PDF anzuzeigen.
Abbildung: Erreichte Zertifikate - Beispiel
Noch nicht erreichte Zertifikate
Erforderliche Programm(e/-gruppen) werden als aufklappbares Diagramm abgebildet.
So ist es schnell ersichtlich welche Veranstaltungen bereits bestanden sind und welche Teile noch fehlen, um die für das Zertifikat festgelegten Anforderungen zu erfüllen
Programmteilnehmer
Bei der Anmeldung zum Programm gemachte Teilnehmerangaben und ggf. hochgeladene Dokumente betrachten.
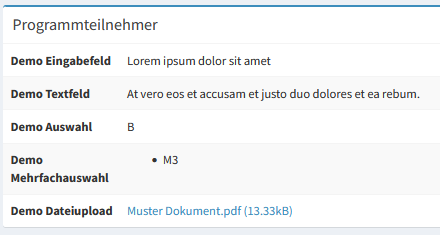
Abbildung: Programmteilnehmer Angaben - Beispiel
Programm Teilnehmer Datensatz editieren
Aktionen > Bearbeiten
Folgende Informationen zum Teilnehmer eines Programms können editiert werden:
- Teilnehmer
- Registrierungsdatum
- Freigeschaltet
- Abgeschlossen am
- Kommentar - Ein Kommentar gilt nur für den Datensatz und kann nicht vom Teilnehmer eingesehen werden.
- Programm Teilnehmer Angaben - Vorausgesetzt es sind solche Angaben für das entsprechende Programm eingerichtet.
Aktionen > Löschen
Den Programmteilnehmer Datensatz unwiderruflich löschen.
Einen bestimmten Programm Teilnehmer kontaktieren
Über Campus Events, Programm Teilnehmer per E-Mail kontaktieren.
Aktionen > Anschreiben
Schritte
- Auf
Anschreibenklicken. - Das E-Mail-Formular ausfüllen.
- Auf den Button
E-Mail Sendenklicken, um die E-Mail abzuschicken.
Alternativ auf den ButtonVerwerfenklicken, um den Entwurf zu löschen und das Formular zu schließen.
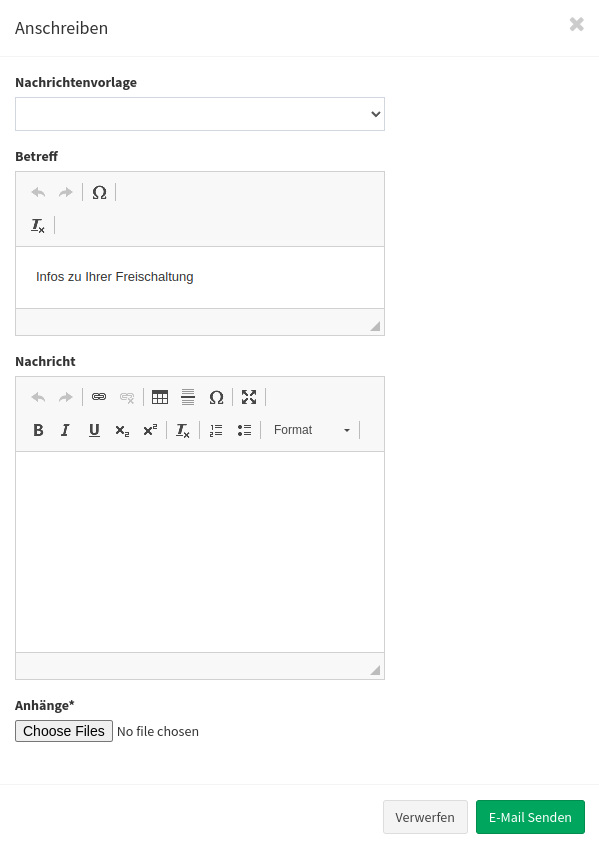
Bild: E-Mail Formular für Programm Teilnehmer kontaktieren
Template bzw. Nachrichtenvorlage
Sind Nachrichtenvorlagen eingerichtet, kann die E-Mail mittels solch einer Vorlage schnell vorausgefüllt werden.
Dazu auf das Template Dropdown Menü klicken und die gewünschte Nachrichtenvorlage auswählen.
Der E-Mail Entwurf wird gemäß der Nachrichtenvorlage ausgefüllt.
Subject bzw. Betreff
Der Betreff dient als kurze und präzise Zusammenfassung des Inhalts der E-Mail, um einen Überblick über die Nachricht zu geben.
Body bzw. Inhalt
Im Body steht der Inhalt der E-Mail, dies können z.B. Informationen, Anfragen oder Mitteilungen sein, die Sie dem Empfänger übermitteln möchten.
Attachments bzw. Anhänge
Attachments sind Dateien, die an eine E-Mail angehängt werden und dem Empfänger zusätzliche Informationen oder Dokumente zur Verfügung stellen.
Beim Empfang einer E-Mail mit Anhängen kann der Empfänger diese Dateien herunterladen und öffnen, um auf den Inhalt zuzugreifen.
Mehrere Programm Teilnehmer kontaktieren
Schritte
- Ausgangspunkt ist die Übersicht der Programmgruppen
Campus Events(Backend) > Programme > Programm(-gruppe) - Bei der passenden Programmgruppe, in der Spalte
AktionenaufTeilnehmerklicken. - Es öffnet sich eine neue Ansicht, mit der passenden Liste der Teilnehmer des/der Programm(-gruppe).
- Die zu kontaktierenden Teilnehmer/innen werden ausgewählt.
- In der Fußzeile der Liste, aus dem Dropdown Menü
Kontaktierenauswählen und anschließend auf den danebenstehenden ButtonOKbestätigen, um das Rundmailformular zu öffnen.
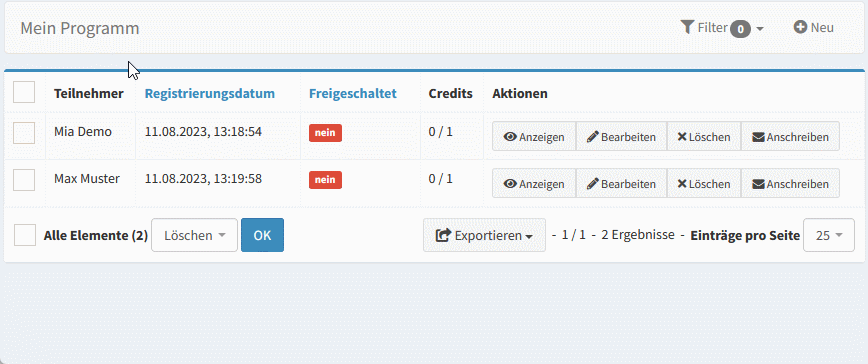
- Den Schritten des Rundmailformulars folgen, um die E-Mail vorzubereiten und abzusenden.
Siehe auch Rundmails verwalten.
Wie meldet sich ein User zum Programm an?
Campus Events Startseite > Mein Profil > Programmübersicht
Im Folgenden wird beschrieben, wie sich eine Person im Frontend zum Programm anmeldet und ihren Fortschritt im Programm verwaltet.
Schritte
Ausgangspunk ist die Campus Events Startseite.
- Um sich zu einem Programm anmelden zu können, wird ein Campus Events Account benötigt.
- Mit einem Campus Events Account einloggen.
- Im obersten Teil der Campus Events Webseite wird die Benutzer-Info-Zeile mit dem eigenen Vor- und Nachname angezeigt.
- Die Benutzer-Info-Zeile anklicken, um das Dropdown-Menü anzuzeigen.
Anschließend den Menüeintrag
Mein Profilanklicken, um das eigene Dashboard anzuzeigen. - Im Dashboard bei
Programmübersichtauf den ButtonZu den Programmenklicken, um Programme anzuzeigen und zu verwalten. - Im Bereich
Weitere Programmewerden die aktuell verfügbaren Programme aufgelistet. - Beim gewünschten Programm den Button
Zum Programm anmeldenanklicken und somit das Anmeldeformular aufrufen.- Das Anmeldeformular ausfüllen und abschließend auf
Anmeldenklicken. Ein Hinweis über die erfolgreich eingereichte Anmeldung wird angezeigt.
- Das Anmeldeformular ausfüllen und abschließend auf
Schritte Animation - Zum Programm anmelden
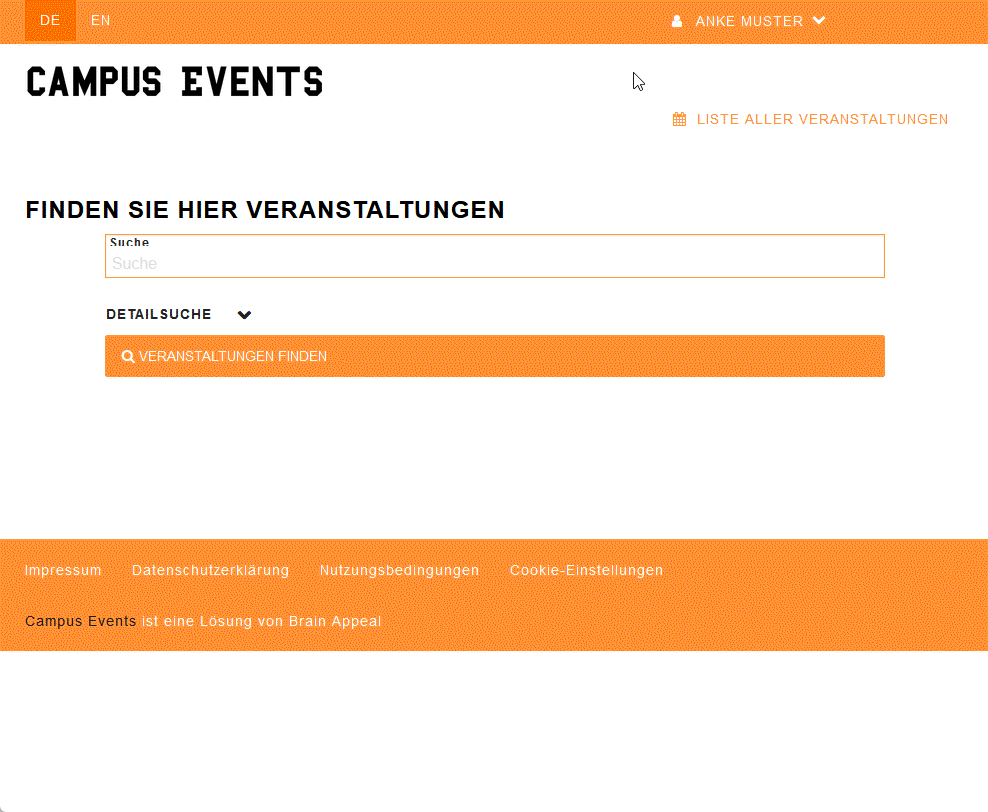
Wie verwaltet ein Programmteilnehmer seinen Fortschritt?
Campus Events Startseite > Mein Profil > Programmübersicht
Unter Meine Programme werden all jene Programme angezeigt, zu denen eine Anmeldung vorgenommen wurde.
Sobald die für das Programm verantwortliche Person die Anmeldung freischaltet, wird zusätzlich der Button Details angezeigt.
Den Button Details klicken, um den Fortschritt des Programms anzuzeigen.
Es wird ein prozentualer Fortschrittsbalken abgebildet sowie ein Baumdiagramm, das die Struktur und den Fortschritt im Programm abbildet. Im Baumdiagramm sind die Abhängigkeiten der Gruppen des Programms erkennbar sowie abgeschlossene und zur Verfügung stehende Veranstaltungen.
Über den Plus Button können mehr Informationen zur Gruppe oder zum Programm aufgeklappt werden.
Animation - Details zum Programm betrachten