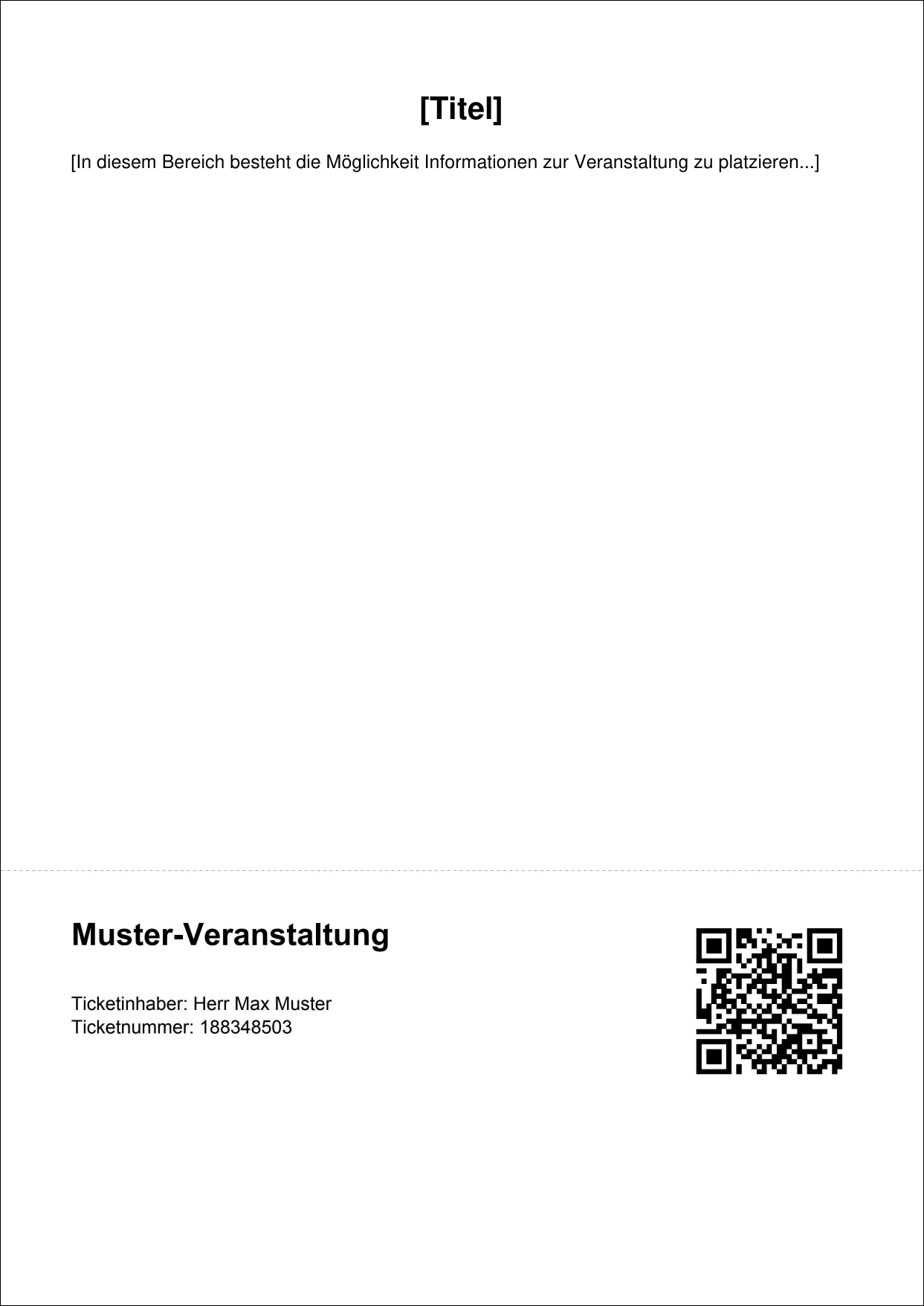E-Ticket entwerten
Zugehörige Anleitung: E-Ticket einrichten Veranstaltungsformular > E-Ticket
Scanner Ansicht aufrufen
In der Seitenleiste Veranstaltungen aufklappen und auf Tickets entwerten klicken, Veranstaltungen > Tickets entwerten.
Im Dropdown-Menü Veranstaltung stehen jene Veranstaltungen zur Verfügung, für die im Veranstaltungsformular das E-Ticket konfiguriert wurde.
Eine Veranstaltung aus dem Dropdown-Menü aussuchen zu der die E-Tickets entwertet werden sollen und anschließend auf den Button Auswählen klicken.
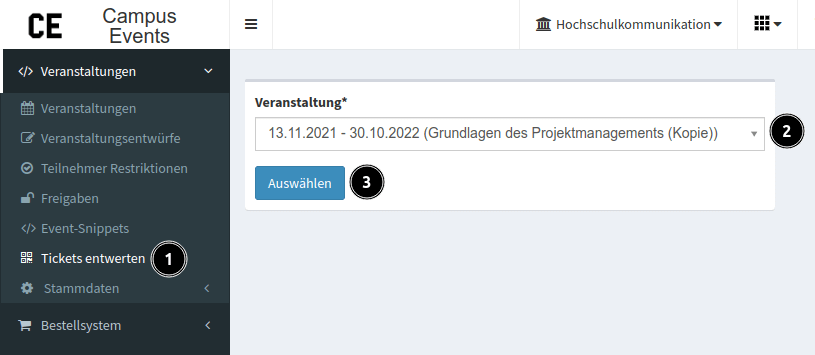
Bild: Die richtige Veranstaltung auswählen
Die Scanner Ansicht wird geöffnet. Zu Beginn ist der Scanner ausgeschaltet.
Bild: Zum Entwerten 'Scanner' oder 'Manuelle Eingabe' auswählen'
Wie kann ich ein E-Ticket entwerten?
Tickets können per im Campus Events eingebauten QR-Code Scanner ermittelt und entwertet werden sowie mittels manueller Eingabe der Ticketnummer.
Check-In/Check-Out Einstellungen
Festlegen, ob Check-In oder Check-Out der Event-Teilnehmer registriert werden soll.
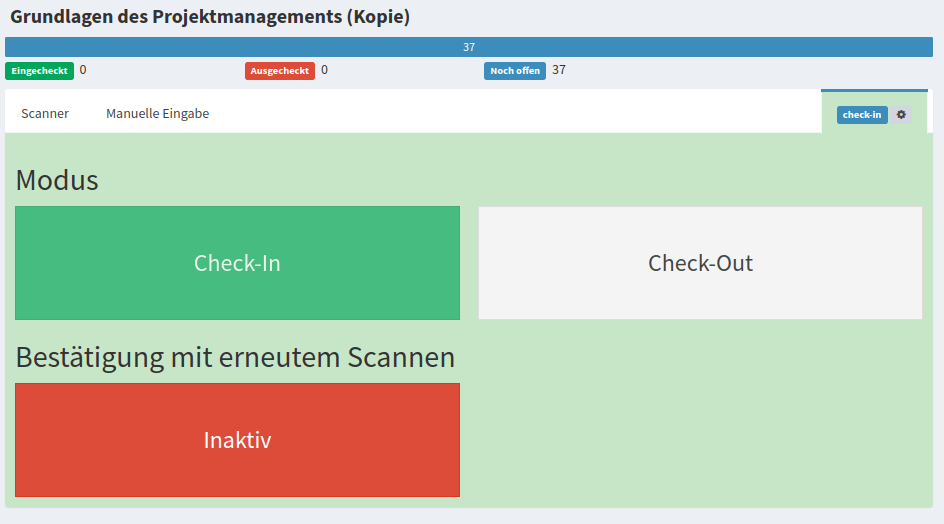
Bild: 'Modus' auswählen. 'Bestätigung mit erneutem Scannen' ein- oder ausschalten
Ermittlung mittels "Scanner"
Für den QR-Code-Scanner ist eine Kamera notwendig.
Der Scanner muss durch die Kamera den QR-Code erfassen um die Entwertung durchführen zu können.
Um den Scanner einzuschalten, wird auf den Start Button geklickt.
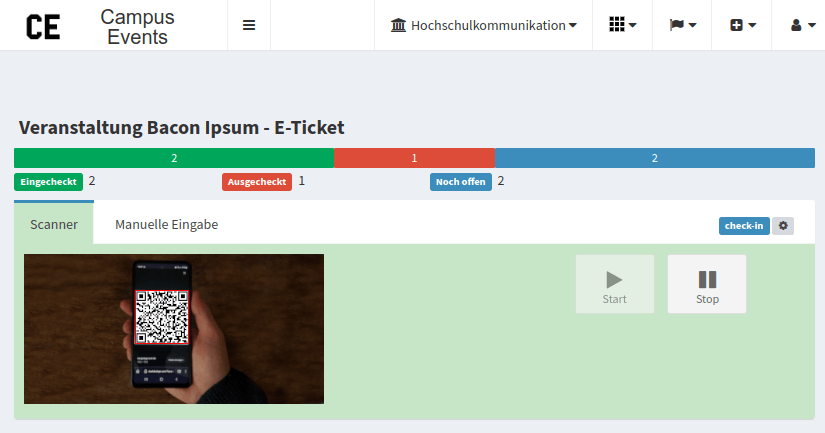
Bild: Ticket scannen
Um den Scanner auszuschalten, wird auf den Stopp Button geklickt.
Ein gefundenes Ticket wird auf sein Status überprüft, ist alles in Ordnung so wird ein Dialog Fenster angezeigt, über das der Vorgang abgebrochen oder ein Check-In gemacht werden kann.
Bild: Ticket gefunden, 'Abbrechen' oder 'Check-In' durchführen
Erfüllt ein Ticket nicht die Anforderungen, weil z.B. die Bestellung noch nicht bezahlt wurde kann kein Check-In durchgeführt werden, es wird eine entsprechende Status-Meldung angezeigt.
Ermittlung mittels "Manuelle Eingabe"
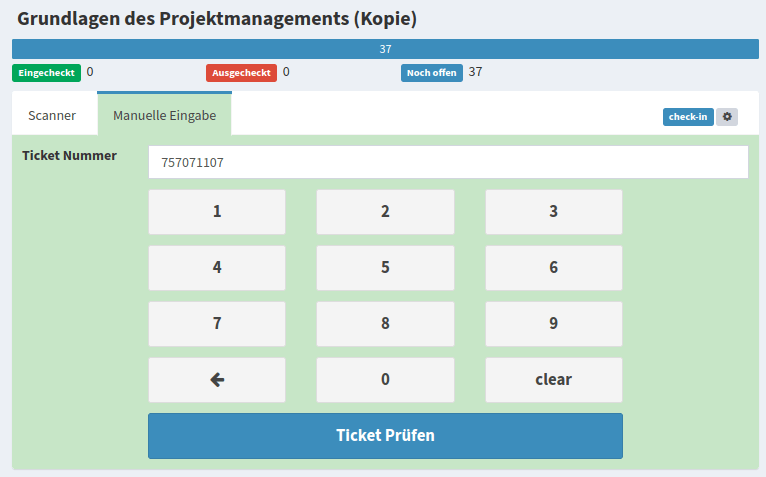
Bild: Ticket Nummer eingeben, anschließend Ticket prüfen
Wo findet ein Event-Teilnehmer das E-Ticket?
Das Nachträgliche aktivieren der Option Print Ticket im Veranstaltungsformular versendet keine QR-Code-Anhänge nachträglich.
Per E-Mail (E-Mail Template: "Event-Teilnehmer: Anmeldebestätigung")
Ein QR-Code wird einem Event-Teilnehmer im Fall einer erfolgreichen Anmeldung zur Veranstaltung als Anhang im Form von PDF und PNG Bilddatei per E-Mail (Event-Teilnehmer: Anmeldebestätigung) mit übermittelt, wenn im Veranstaltungsformular die Option Print Tickets aktivieren ist.
Meine Veranstaltungen
Zusätzlich kann das Ticket mit dem QR-Code im PDF Format in Campus Events > Mein Profil > MEINE VERANSTALTUNGEN abgerufen werden.
Voraussetzung dafür ist eine Anmeldung mit einem Nutzeraccount.
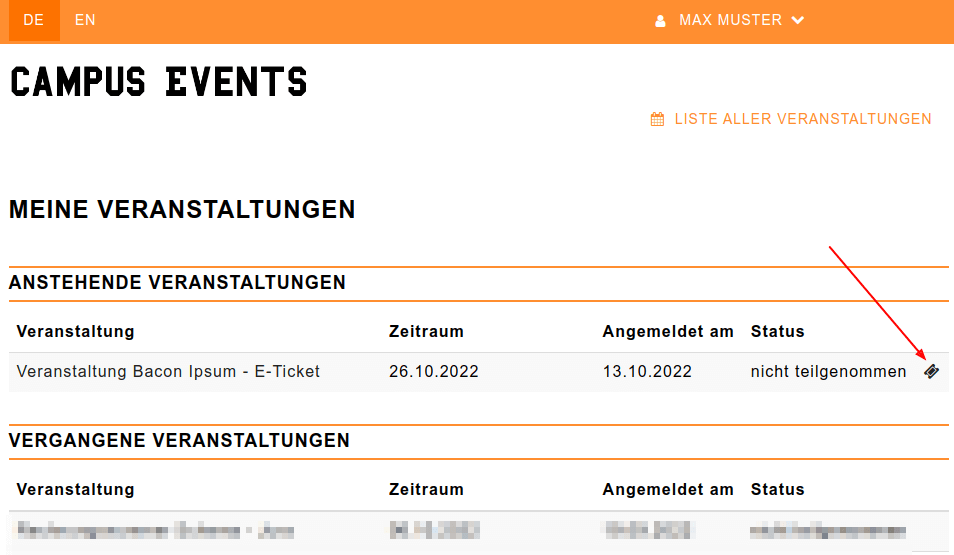
Bild: Auf das Symbol neben der Spalte Status klicken, um das QR-Ticket herunterzuladen
Im Fall von Gastbestellungen ist dies nicht möglich da Gäste keinen Account haben. In dem Fall muss die Ticketnummer in der Teilnehmerliste gefunden werden.
Wie sieht ein E-Ticket aus?