Teilnehmer Restriktionen
Teilnehmer Restriktionen werden benutzt, wenn die Teilnahme an einer Veranstaltung eine Freigabe seitens Veranstalter als Kontrollzwischenschritt erfordert.
Teilnehmer Restriktionen Übersicht
Campus Events(Backend) > Veranstaltungen > Teilnehmer Restriktionen
Dies ist der Bereich zur Verwaltung von Teilnehmer Restriktionen:
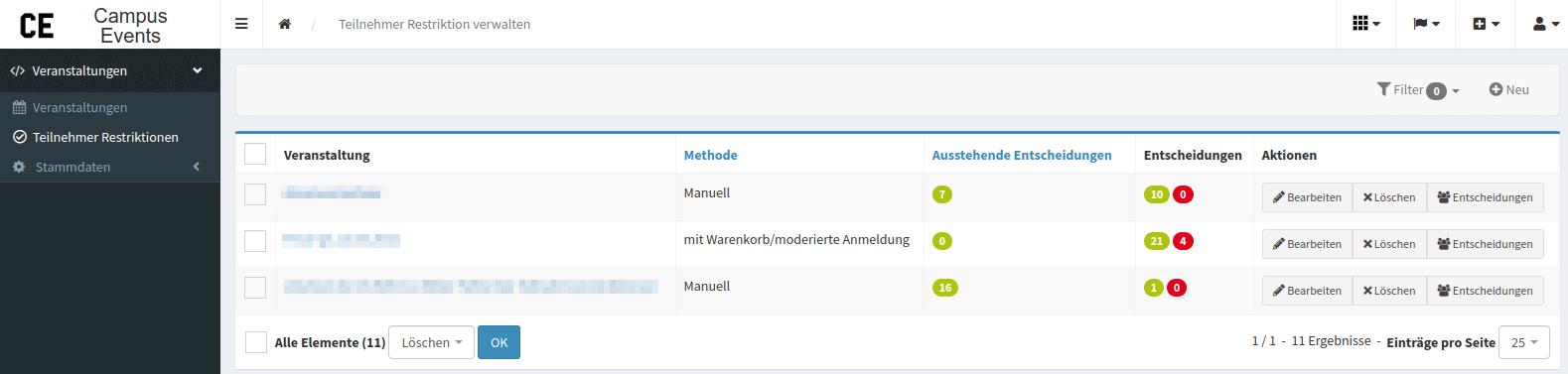
In der Teilnehmer Restriktionen Liste sind alle wichtigen Informationen und Verwaltungselemente auf einen Blick zu sehen.
Spalte: Ausstehende Entscheidungen
Zeigt die Anzahl der Entscheidungen an, die noch offen sind.
Die Pille nimmt eine grüne Farbe an, wenn keine offenen Entscheidungen vorliegen, sonst eine rote Farbe.
Auf die Pille klicken, öffnet eine Liste mit ausstehende Entscheidungen, hier werden die Teilnehmer Restriktionsentscheidungen verwaltet.
Spalte: Entscheidungen
Anzahl der Entscheidungen die bereits getätigt wurden.
Spalte: Aktionen > Bearbeiten
Anpassen der Konfiguration der Teilnehmer Restriktionen.
Eine neue Konfiguration hat nur Auswirkungen auf noch nicht eingegangene neue Bestellungen.
Spalte: Aktionen > Löschen
Bestehende Teilnehmer Restriktionen Konfiguration und die damit zusammenhängenden getroffene und ausstehende Entscheidungen löschen.
Ohne Teilnehmer Restriktionen läuft der Anmeldung-/Bestellprozess zur Veranstaltung gemäß dem festgelegten Veranstaltungstyp ab.
Beim Löschen von Teilnehmer Restriktion gehen alle damit zusammenhängenden getroffene und ausstehende Entscheidungen unwiderruflich verloren.
Teilnehmer Restriktionen Filterung
** Filtermöglichkeiten Veranschaulichung in Listenansicht **
Filter, welche mit "Veranstaltung:" beginnen, zielen nicht auf die Teilnehmer-Restriktion an sich ab.
Beispiel:
"Veranstaltung: Kontaktperson" Filter ist aktiv.
In der Listenansicht werden diejenigen Einträge angezeigt, dessen ausgewählte Veranstaltung die entsprechende Kontaktperson aufweist.
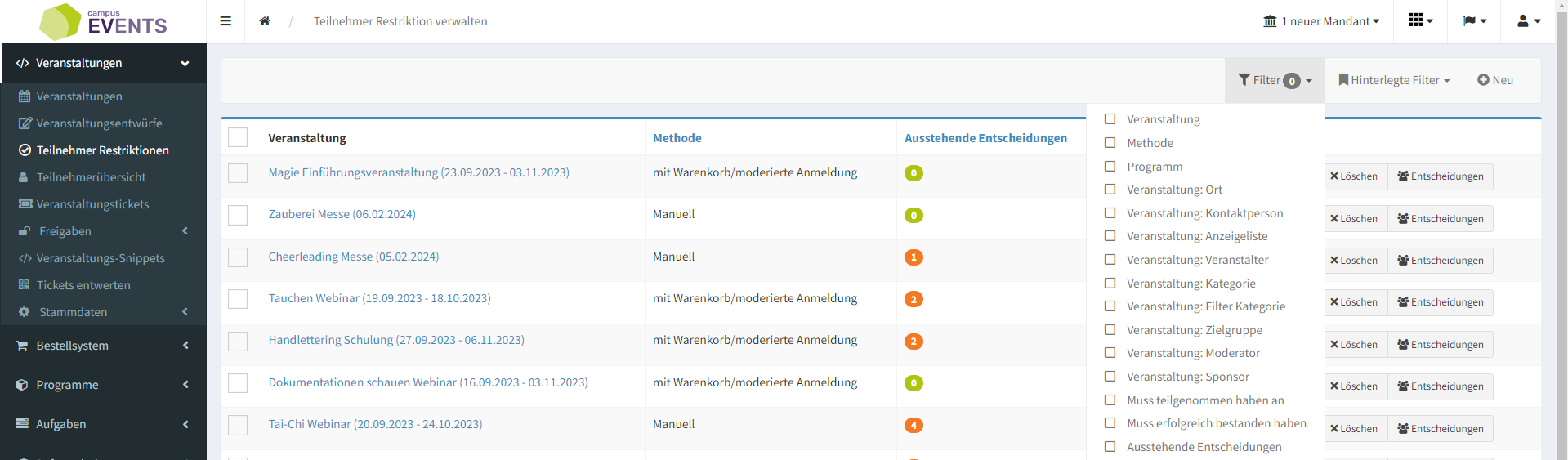
Restriktionsentscheidungen verwalten
Teilnehmer Restriktionen > Entscheidungen
Dies ist der Bereich zur Verwaltung von Restriktionsentscheidungen:
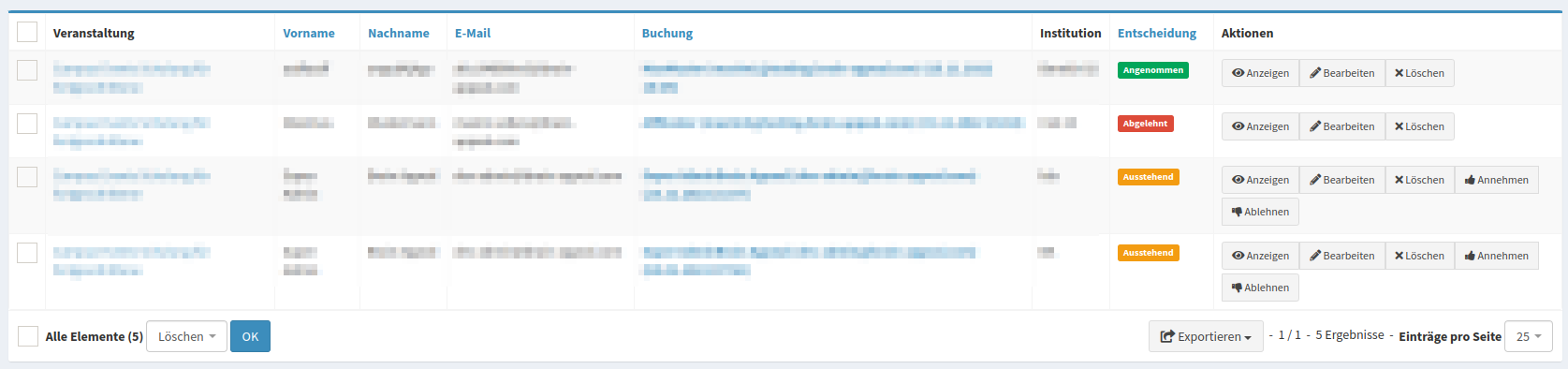
Aktionen > Anzeigen
Informationen zu einer Teilnehmer Restriktionsentscheidung betrachten.
Hier werden die Teilnehmerangaben und die Details zur Bestellung angezeigt.
Wurde eine Entscheidung bereits getroffen ist am Feld "Entschieden von" nachvollziehbar von wem die Entscheidung getroffen wurde.
Aktionen > Bearbeiten
Teilnehmer Angaben korrigieren.
Aktionen > Löschen
Wenn eine Ticketnummer für eine Buchung bereits generiert wurde, hat das Löschen einer Restriktionsentscheidung keine Auswirkungen auf solche bereits abgeschlossenen Anmeldungen/Bestellungen.
Beim Löschen einer Restriktionsentscheidung wird der Teilnehmer nicht benachrichtigt.
Aktionen > Annehmen/Ablehnen
Über Annehmen/Ablehnen wird eine Restriktionsentscheidung getroffen.
In beiden Fällen, Annehmen und Ablehnen wird der Teilnehmer per E-Mail benachrichtigt.
Die Teilnehmer Restriktionen E-Mail Templates für die Benachrichtigungen können auf Mandanten- und Event-Ebene angepasst werden, siehe E-Mail Templates für Restriktion Entscheidung.
Teilnehmer Restriktionen erstellen
Es gibt 2 Wege, Teilnehmer Restriktionen für eine Veranstaltung einzurichten.
Über die Veranstaltungsübersicht
- Aktionen > Anzeigen
- Auf den Tab
Teilnehmerrestriktionen - Auf den Button
Erstellenklicken- Teilnehmer Restriktionen Formular wird angezeigt
- Methode festlegen
- Hinzufügen
Über die Teilnehmer Restriktion Übersicht
- Rechts oben auf den
NeuButton klicken- Teilnehmer Restriktionen Formular wird angezeigt
- Veranstaltung selektieren
- Methode festlegen
- Hinzufügen
Teilnehmer Restriktionen Formular
Beim Erstellen oder Bearbeiten von Teilnehmer Restriktionen, wird das Formular zum Festlegen der Einstellungen für den Freigabeprozess angezeigt:
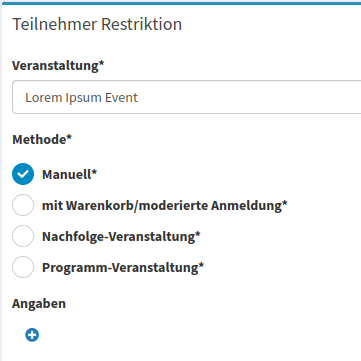
Veranstaltung
Auswählen für welche Veranstaltung die Teilnehmer Restriktionen eingerichtet werden sollen.
Dieses Feld wird nur angezeigt, falls die Einrichtung über Teilnehmer Restriktion Übersicht stattfindet.
Bei der Einrichtung über Teilnehmer Restriktion Übersicht wird die Zuordnung automatisch im Hintergrund vorgenommen.
Welche Methode ist die richtige für mich?
- Siehe Methode (Manuell).
- Siehe mit Warenkorb/moderierte Anmeldung.
- Siehe Programm-Veranstaltung
Methode Manuell
Die Teilnehmer Restriktion "Manuell" ist vor den eigentlichen Bestellprozess geschaltet. Der Nutzer kann zunächst eine Freigabe anfordern und dazu entsprechende Teilnehmer Angaben angeben. Wird er freigeschaltet, so kann er im System nun nochmals auf die Veranstaltung gehen und sich dort nun über den normalen Bestellprozess (Warenkorb/Schnellanmeldung/...) zur Veranstaltung anmelden. Sprich der Teilnehmer fordert zunächst die Freigaben an, dass er sich an der Veranstaltung anmelden darf.
Konfiguration
Um Angaben hinzuzufügen ist die Methode "Manuell" auszuwählen, anschließend unter dem Feld Angaben auf (+) klicken um die gewünschten Angaben festzulegen
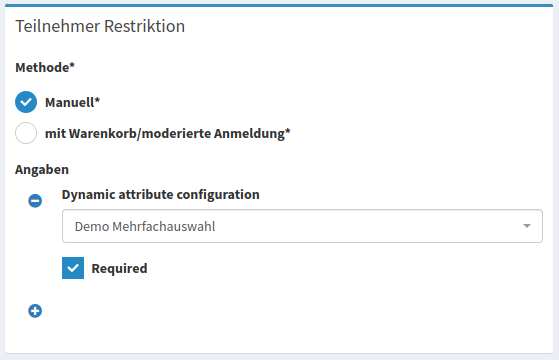
Freigabe Beantragen
- Um eine Freigabe beantragen zu können, um sich zu einer Veranstaltung anzumelden, wird ein Campus Events Account benötigt.
- Es ist zunächst erforderlich sich mit einem Campus Events Account einzuloggen:
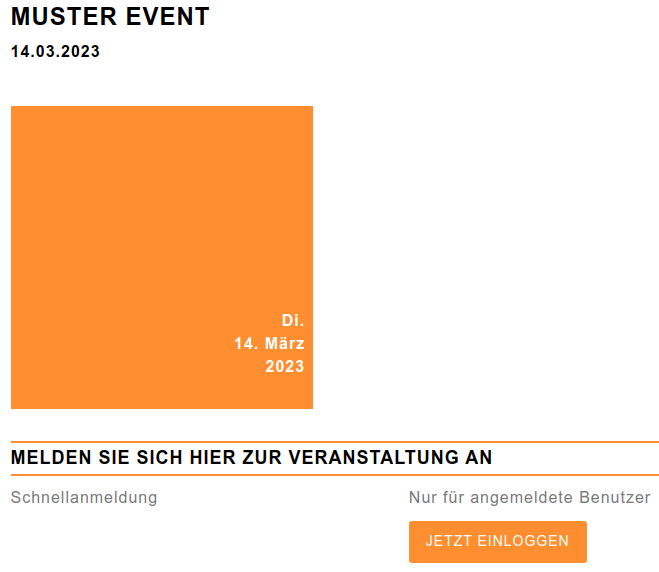
- Nach dem Einloggen mit einem Campus Events Account kann eine Freigabe beantragt werden.
Dazu auf den ButtonFREIGABE BEANTRAGENklicken:
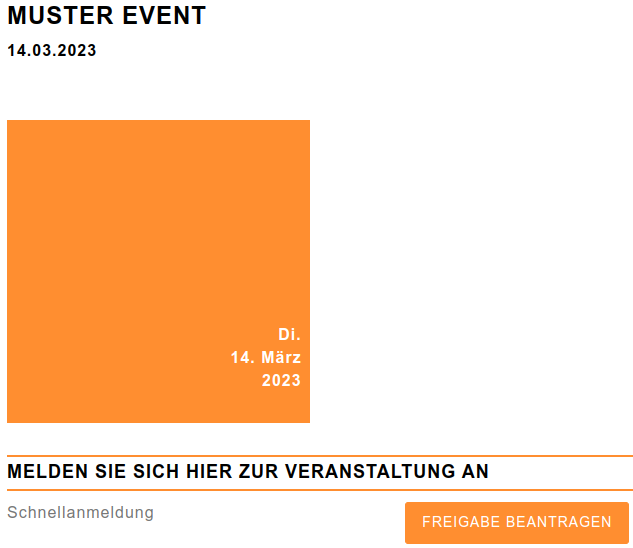
- Die Teilnehmer Restriktionen Angaben ausfüllen und anschließend auf den Button
FREISCHALTUNG UNVERBINDLICH BEANTRAGENklicken:
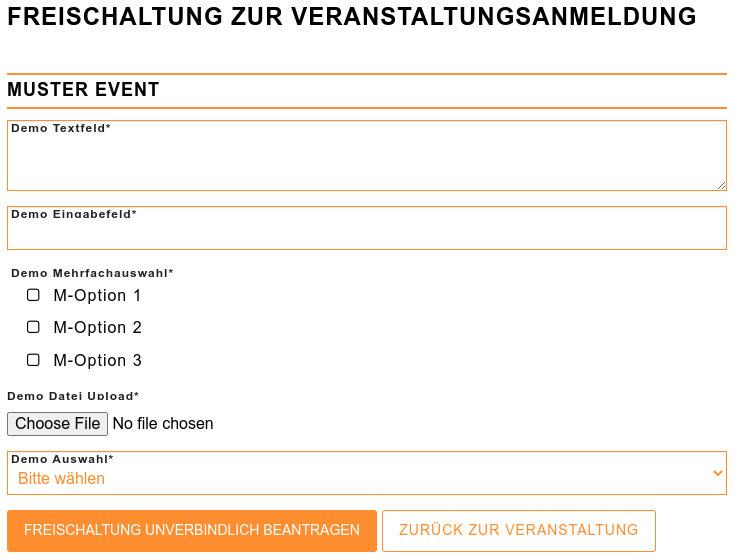
- Ist der Antrag auf Freischaltung erfolgreich werden folgende Informationen angezeigt:
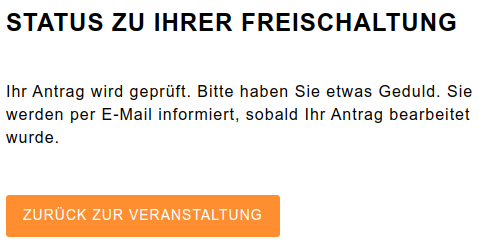
- Anschließend überprüft ein Admin den Antrag auf Freigabe und entscheidet, ob die Voraussetzungen erfüllt sind.
Eine RestriktionsentscheidungAnnehmenoderAblehnenwird getroffen.
Siehe Restriktionsentscheidungen verwalten für mehr Informationen dazu. - Auswirkungen der Restriktionsentscheidung
- Fall "Annehmen": Der Teilnehmer kann sich nun mit seinem Campus Events Account einloggen und sich für die Veranstaltung anmelden bzw. eine Buchung durchführen.
Der Teilnehmer wird über die Freischaltung per E-Mail benachrichtigt. Die E-Mail enthält einen Link zur Veranstaltung. - Fall "Ablehnen": Der Teilnehmer kann sich nicht mit seinem Campus Events Account für die Veranstaltung anmelden.
Der Teilnehmer wird über die Ablehnung per E-Mail benachrichtigt.
- Fall "Annehmen": Der Teilnehmer kann sich nun mit seinem Campus Events Account einloggen und sich für die Veranstaltung anmelden bzw. eine Buchung durchführen.
Methode mit Warenkorb/moderierte Anmeldung
Der komplette Bestellprozess wird durchlaufen. Die benötigten Angaben im Bestellprozess werden in Form der an der Veranstaltung definierten Teilnehmerangaben abgefragt. Nach der verbindlichen Bestellung/Anmeldung ist nochmals eine Freigabe seitens des Veranstalters erforderlich.
Konfiguration
Es ist die Methode "Warenkorb/moderierte Anmeldung" auszuwählen
Zur Veranstaltung anmelden (Freigabe erforderlich)
- Eine Freigabe kann sowohl mit einem Campus Events Account als auch mit einem Gast Account erfolgen.
- Zur Veranstaltung anmelden: Der komplette Bestellprozess wird "wie üblich" ganz durchlaufen.
Die benötigten Teilnehmer Angaben im Bestellprozess werden in Form der an der Veranstaltung definierten Teilnehmerangaben abgefragt.
Während des gesamten Bestellprozesses wird ein Hinweis über die benötigte Freigabe angezeigt:
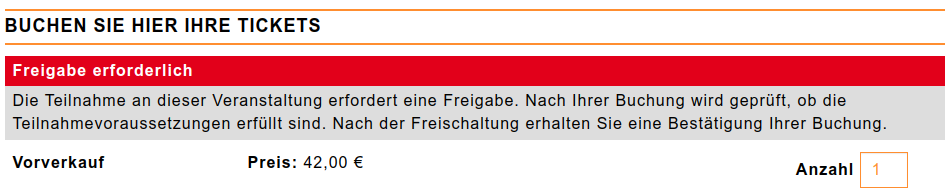
- Anschließend überprüft ein Admin die Bestellung und entscheidet, ob die Voraussetzungen für die Freigabe erfüllt sind.
Eine RestriktionsentscheidungAnnehmenoderAblehnenwird getroffen.
Siehe Restriktionsentscheidungen verwalten für mehr Informationen dazu. - Auswirkungen der Restriktionsentscheidung
- Fall "Annehmen": Die Bestellung/Anmeldung wird freigegeben, es wird vom System eine Ticketnummer generiert.
Anschließend wird der Teilnehmer per E-Mail benachrichtigt. - Fall "Ablehnen": Der Teilnehmer wird über die Ablehnung per E-Mail benachrichtigt.
- Fall "Annehmen": Die Bestellung/Anmeldung wird freigegeben, es wird vom System eine Ticketnummer generiert.
Programm-Veranstaltung
Nur Programm-Teilnehmer dürfen sich an Veranstaltungen mit dieser Restriktionsmethode anmelden. Optional gibt es die Möglichkeit, auch "nicht Programm-Teilnehmer" zur Anmeldung zuzulassen. Programm-Teilnehmer werden an dieser Stelle dann automatisch von der Restriktion "angenommen". Nicht-Programm-Teilnehmer stehen dann in der Teilnehmer-Restriktion zur manuellen Freigabe oder Ablehnung zur Verfügung.
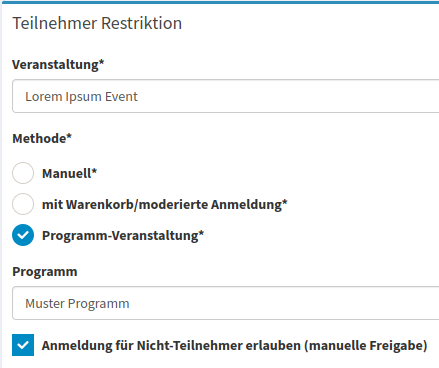
Abbildung: Die Restriktion Programm-Veranstaltung einrichten.
Die Abildung des Hinweises im Frontend für Veranstaltungen mit TN-Restriktion "Programm-Veranstaltung":
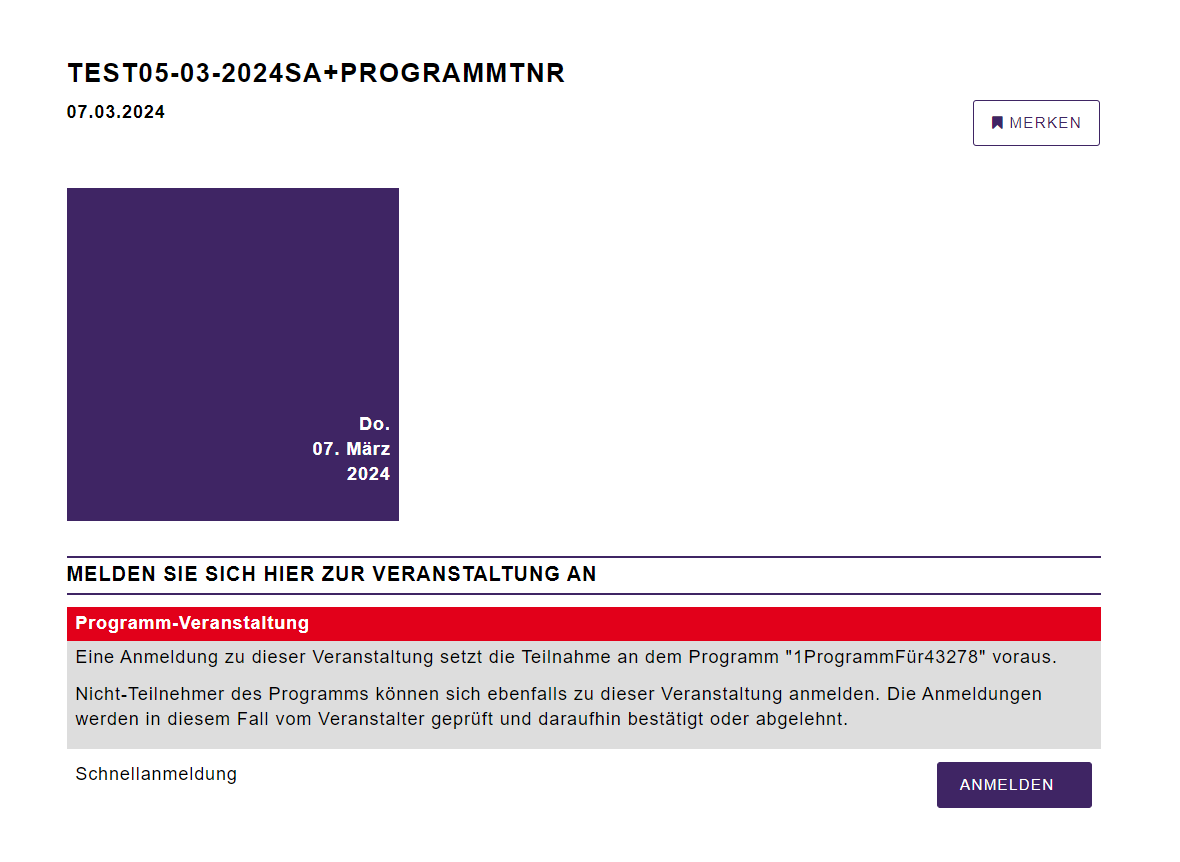
E-Mail Templates für Restriktion Entscheidung
E-Mail Templates für die Teilnehmer Restriktionen können auf Mandanten- und Event-Ebene überschrieben werden.
Siehe auch Dokumentation zu E-Mail Templates Veranstaltungsformular > E-Mails.
E-Mail Templates im Event bzw. Veranstaltungsformular anpassen:
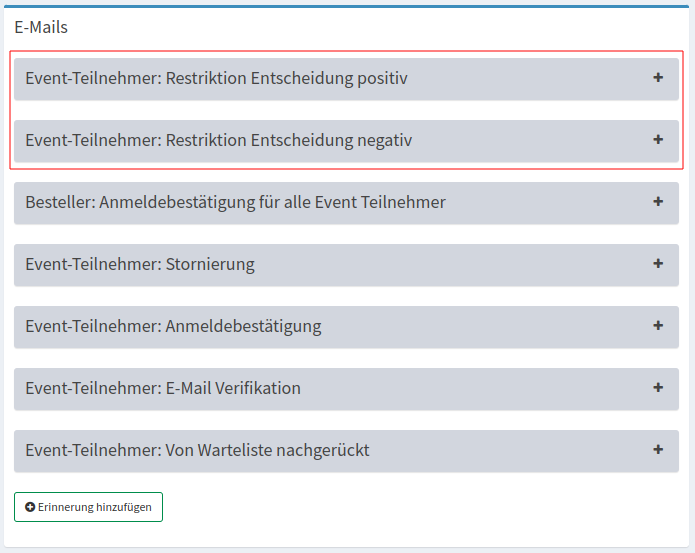
[Standard Text: Event-Teilnehmer: Restriktion Entscheidung positiv]
Hallo {{ U_FIRSTNAME }} {{ U_LASTNAME }},
Die Anmeldung zur Veranstaltung "{{ E_EVENTNAME }}" wurde soeben für Sie freigegeben.
Sie können sich unter folgendem Link zur Veranstaltung anmelden:
{{ E_URL }}
[Standard Text: Event-Teilnehmer: Restriktion Entscheidung negativ]
Hallo {{ U_FIRSTNAME }} {{ U_LASTNAME }},
Ihre Anfrage zur Freischaltung zur Veranstaltung "{{ E_EVENTNAME }}" wurde abgelehnt.
Für weitere Informationen wenden Sie sich bitte an die Kontaktperson der Veranstaltung.
Standard E-Mail Templates auf Mandanten Ebene festlegen
Dieser Konfigurationsbereich steht nur Admins zur Verfügung.
Campus Events (Backend) > System > Benutzer > Mandanten